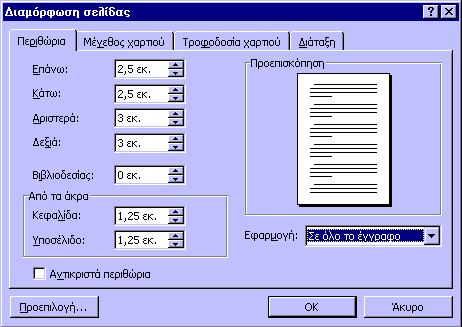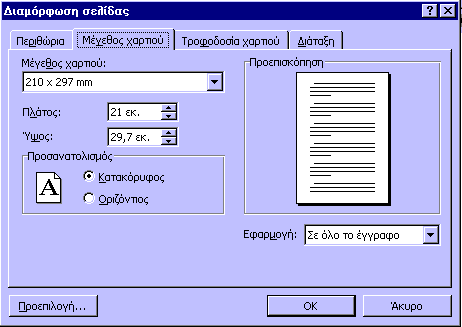11. Επεξεργασία κειμένου με το Microsoft Word
π
Τι μπορούμε να κάνουμε με ένα πρόγραμμα επεξεργασίας κειμένουπ
Εκκίνηση προγράμματος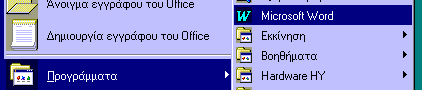
Κάνουμε κλικ στο κουμπί "Έναρξη". Τοποθετούμε το δείκτη του ποντικιού πάνω στην επιλογή "Προγράμματα". Εμφανίζεται ένα δεύτερο μενού. Σύρουμε το δείκτη του ποντικιού προς τα δεξιά και τον τοποθετούμε πάνω στην επιλογή "
Microsoft Word" και κάνουμε κλικ.
Το πρόγραμμα φορτώνεται στη μνήμη RAM του υπολογιστή μας και εμφανίζεται το παράθυρο του Word. Πατάμε το κουμπί μεγιστοποίησης (αν το παράθυρο δεν γεμίζει όλη την εικόνα) Η λευκή περιοχή της οθόνης, είναι ο χώρος στον οποίο μπορούμε να γράψουμε το κείμενο.
π
Πληκτρολογήστε το παρακάτω κείμενο, όπως το βλέπετε, έχοντας υπόψη σας τα εξής:|
Π Ρ Ο Σ Κ Λ Η Σ Η Οι μαθητές της Α τάξης του 4ου Γυμνασίου Σταυρούπολης, σας καλούν στο χορό τους, που θα γίνει στο κοσμικό κέντρο "ΤΑ ΠΑΙΔΙΑ" το Σάββατο, 14 Φεβρουαρίου Το δημοφιλές συγκρότημα "ΕΜΕΙΣ" θα παρουσιάσει τις τελευταίες επιτυχίες του και υπόσχεται μια βραδιά αξέχαστη. Όποιος δεν έλθει … θα χάσει!!! |
π
Αποθήκευση κειμένουΓια να αποθηκεύσουμε το κείμενο, κάνουμε κλικ στο κουμπί "Αποθήκευση" ![]() Όταν το κείμενο αποθηκεύεται για πρώτη φορά, εμφανίζεται το παράθυρο "Αποθήκευση ως". Τώρα πρέπει να αποφασίσουμε ΠΟΥ θα το αποθηκεύσουμε και με ΠΟΙΟ όνομα. Αρχικά κάνουμε κλικ στο κουμπί
Όταν το κείμενο αποθηκεύεται για πρώτη φορά, εμφανίζεται το παράθυρο "Αποθήκευση ως". Τώρα πρέπει να αποφασίσουμε ΠΟΥ θα το αποθηκεύσουμε και με ΠΟΙΟ όνομα. Αρχικά κάνουμε κλικ στο κουμπί ![]() του πλαισίου
του πλαισίου
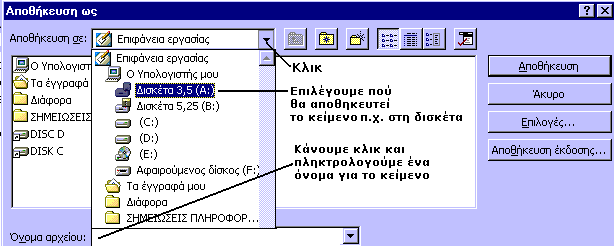
π
Εκτύπωση κειμένου Για να εκτυπώσουμε σε χαρτί το κείμενο, κάνουμε κλικ στο κουμπί "Εκτύπωση"π
Άνοιγμα κειμένουΓια να βρούμε ένα κείμενο που πληκτρολογήσαμε παλιότερα και είναι αποθηκευμένο σε μια δισκέτα ή στο σκληρό δίσκο, πατάμε το κουμπί "Άνοιγμα" ![]()
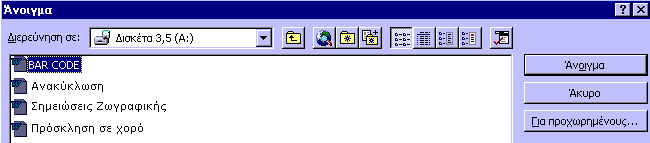
Με παρόμοιο τρόπο όπως στην "Αποθήκευση", διαλέγουμε π.χ. Δισκέτα 3,5 (Α:) Μέσα στο παράθυρο εμφανίζονται τα περιεχόμενα της δισκέτας και κάνουμε κλικ στο όνομα του κειμένου που θέλουμε να ανοίξουμε. Τέλος κάνουμε κλικ στο κουμπί "Άνοιγμα
".π
Επεξεργασία του κειμένουΓια να κάνουμε οποιαδήποτε αλλαγή του τύπου των γραμμάτων, σε ένα μέρος του κειμένου, θα πρέπει πρώτα να επιλέξουμε (μαυρίσουμε) το κείμενο που θέλουμε να μορφοποιήσουμε.
α) Επιλογή μίας λέξης: Τοποθετούμε το δείκτη πάνω της και κάνουμε διπλό κλικ.
β) Επιλογή ολόκληρης γραμμής: Τοποθετούμε το δείκτη αριστερά της γραμμής (στην αρχή της). Ο δείκτης πρέπει να πάρει τη μορφή βέλους (
φ) και κάνουμε κλικ.γ) Επιλογή τυχαίου κειμένου (ισχύει για όλες τις περιπτώσεις): Τοποθετούμε το δείκτη στο σημείο όπου θέλουμε να αρχίσει η επιλογή (αριστερά του πρώτου χαρακτήρα), πατάμε το αριστερό πλήκτρο του ποντικιού και κρατώντας το πατημένο, σέρνουμε το ποντίκι μέχρι να μαυρίσει όλο το κείμενο που θέλουμε να επιλέξουμε. Τέλος αφήνουμε το πλήκτρο του ποντικιού.
ΠΡΟΣΟΧΗ
! Αν δεν επιλέχθηκε σωστά το κείμενο και αφήσαμε το πλήκτρο του ποντικιού, κάνουμε κλικ σ' ένα οποιοδήποτε σημείο της οθόνης ώστε να ακυρωθεί η επιλογή μας και επαναλαμβάνουμε τη διαδικασία απ' την αρχή.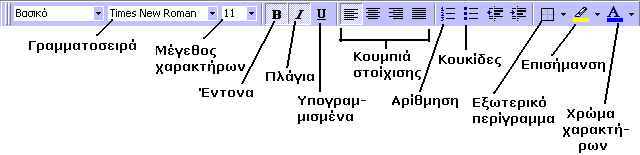
Γραμματοσειρά
: Κάνοντας κλικ στο κάτω βελάκι του πλαισίου "Γραμματοσειρές", μπορούμε να επιλέξουμε τον τύπο των γραμμάτων που θέλουμε (για το μέρος του κειμένου που έχουμε επιλέξει).Μέγεθος χαρακτήρων: Κάνοντας κλικ στο κάτω βελάκι του πλαισίου "Μέγεθος χαρακτήρων", μπορούμε να επιλέξουμε τον μέγεθος των γραμμάτων που θέλουμε (για το μέρος του κειμένου που έχουμε επιλέξει).
Κουμπί Β: Πατώντας το, τα επιλεγμένα γράμματα γίνονται πιο έντονα. Κουμπί Ι: Πατώντας το, τα επιλεγμένα γράμματα γίνονται πλάγια. Κουμπί U: Πατώντας το, τα επιλεγμένα γράμματα γίνονται υπογραμμισμένα. (Αν ξαναπατήσουμε κάποιο απ' αυτά, πχ. Το Β, τα γράμματα ξαναγίνονται όπως ήταν).
Κουμπιά στοίχισης: Το πρώτο απ' αυτά, στοιχίζει αριστερά όλη την παράγραφο μέσα στην οποία βρίσκεται ο δείκτης. Το δεύτερο, στο κέντρο, το τρίτο δεξιά και το τέταρτο στοιχίζει όλη την παράγραφο και αριστερά και δεξιά (αραιώνοντας ανάμεσα τις λέξεις).
Εξωτερικό περίγραμμα: Τοποθετεί εξωτερικό περίγραμμα (πλαίσιο) γύρω από το επιλεγμένο μέρος του κειμένου.
Επισήμανση: Τοποθετεί φόντο (στο χρώμα που θα διαλέξουμε) γύρω από το επιλεγμένο κείμενο. (Όπως τονίζουμε στο χαρτί με κίτρινο -φωσφορίζον- μαρκαδόρο ένα μέρος του κειμένου που είναι σημαντικό).
Χρώμα χαρακτήρων: Αλλάζει το χρώμα των γραμμάτων του επιλεγμένου κειμένου (μπορούμε να επιλέξουμε χρώματα, πατώντας το κάτω βελάκι του κουμπιού).
π
Χρησιμοποιώντας τα παραπάνω εργαλεία μορφοποίησης, μορφοποιείστε το κείμενο ως εξής :|
Π Ρ Ο Σ Κ Λ Η Σ Η Οι μαθητές της Α τάξης του 4ου Γυμνασίου Σταυρούπολης, σας καλούν στο χορό τους, που θα γίνει στο κοσμικό κέντρο "ΤΑ ΠΑΙΔΙΑ" το Σάββατο, 14 Φεβρουαρίου Το δημοφιλές συγκρότημα "ΕΜΕΙΣ" θα παρουσιάσει τις τελευταίες επιτυχίες του και υπόσχεται μια βραδιά αξέχαστη. Όποιος δεν έλθει … θα χάσει!!! |
Αναίρεση:
Αν κάνουμε οποιοδήποτε λάθος, κάνουμε κλικ στο κουμπί "Αναίρεση"Μετακίνηση - αντιγραφή κειμένου
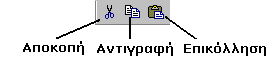
Αρχικά επιλέγουμε το μέρος του κειμένου που θέλουμε να μετακινήσουμε ή να αντιγράψουμε
.α) Μετακίνηση: Κάνουμε κλικ στο κουμπί "Αποκοπή" (ψαλίδι). Το επιλεγμένο κείμενο εξαφανίζεται από την οθόνη, όμως αποθηκεύεται στη μνήμη RAM. Στη συνέχεια κάνουμε κλικ στο σημείο του κειμένου, όπου θέλουμε να το μεταφέρουμε και πατάμε το κουμπί "Επικόλληση
".β) Αντιγραφή: Κάνουμε κλικ στο κουμπί "Αντιγραφή" (δύο σελίδες). Το επιλεγμένο κείμενο μένει στη θέση του και αποθηκεύεται στη μνήμη RAM. Στη συνέχεια κάνουμε κλικ στο σημείο του κειμένου, όπου θέλουμε να το αντιγράψουμε και πατάμε το κουμπί "Επικόλληση
".π
Εύρεση λέξεων του κειμένουΠολλές φορές, σε μεγάλα κυρίως κείμενα, είναι χρήσιμο να μπορούμε να βρούμε μία συγκεκριμένη λέξη (ή γενικότερα μία σειρά χαρακτήρων) του κειμένου και αν θέλουμε να την αντικαταστήσουμε με μια άλλη λέξη. Αρχικά κάνουμε κλικ στην αρχή του κειμένου, ώστε η αναζήτηση να γίνει σε όλο το κείμενο.
α) Εύρεση: Από μενού "Επεξεργασία" κάνουμε κλικ στην επιλογή "Εύρεση". Στο παράθυρο που εμφανίζεται, πληκτρολογούμε τη λέξη που θέλουμε να βρούμε, μέσα στο πλαίσιο "Εύρεση του" και στη συνέχεια κάνουμε κλικ στο κουμπί "Εύρεση επόμενου". Στην οθόνη, εμφανίζεται (επιλεγμένη) η λέξη που αναζητήσαμε. Για να συνεχιστεί η αναζήτηση στο υπόλοιπο κείμενο, κάνουμε κλικ στο κουμπί "Εύρεση επόμενου". Όταν το Word ολοκληρώσει την αναζήτηση σε όλο το κείμενο, εμφανίζεται ένα μήνυμα "Το Word ολοκλήρωσε την αναζήτηση του εγγράφου". Για να κλείσει αυτό το παράθυρο, κάνουμε κλικ στο κουμπί ΟΚ. Τέλος κλείνουμε το παράθυρο της "Εύρεσης".
α) Αντικατάσταση: Από μενού "Επεξεργασία" κάνουμε κλικ στην επιλογή "Αντικατάσταση". Στο παράθυρο που εμφανίζεται, πληκτρολογούμε τη λέξη που θέλουμε να αντικαταστήσουμε, μέσα στο πλαίσιο "Εύρεση του" και τη νέα λέξη που θα την αντικαταστήσει, μέσα στο πλαίσιο "Αντικατάσταση με". Στη συνέχεια κάνουμε κλικ στο κουμπί "Εύρεση επόμενου". Στην οθόνη, εμφανίζεται (επιλεγμένη) η λέξη που γράψαμε στο πλαίσιο "Εύρεση του". Για να την αντικαταστήσουμε με τη νέα λέξη κάνουμε κλικ στο κουμπί "Αντικατάσταση" και για συνεχιστεί η αναζήτηση στο υπόλοιπο κείμενο, κάνουμε κλικ στο κουμπί "Εύρεση επόμενου". Αν θέλουμε να γίνουν όλες οι αντικαταστάσεις μαζί, κάνουμε κλικ στο κουμπί "Αντικατάσταση όλων". Όταν το Word ολοκληρώσει την αναζήτηση σε όλο το κείμενο, εμφανίζεται ένα μήνυμα "Το Word ολοκλήρωσε την αναζήτηση του εγγράφου". Για να κλείσει αυτό το παράθυρο, κάνουμε κλικ στο κουμπί ΟΚ. Τέλος κλείνουμε το παράθυρο της "Αντικατάστασης".
π Εισαγωγή εικόνας
Αρχικά κάνουμε κλικ στο σημείο του κειμένου όπου θέλουμε να εισάγουμε την εικόνα. Στη συνέχεια από το μενού "Εισαγωγή" τοποθετούμε το δείκτη του ποντικιού στην επιλογή "Εικόνα". Από το μενού που εμφανίζεται, κάνουμε κλικ είτε στην επιλογή "Έτοιμες εικόνες Clipart" (απ' όπου μπορούμε να επιλέξουμε κάποια από τις έτοιμες εικόνες που έχει το Word) είτε στην επιλογή "Από αρχείο…". Στην περίπτωση που επιλέξουμε "Από αρχείο…" εμφανίζεται το παράθυρο "Εισαγωγή εικόνας" στο οποίο πρέπει να επιλέξουμε ΠΟΥ βρίσκεται το αρχείο της εικόνας, πχ. Δισκέτα 3,5 (Α:) και ΠΟΙΟ αρχείο είναι (κάνοντας κλικ πάνω του). Τέλος κάνουμε κλικ στο κουμπί "Εισαγωγή
".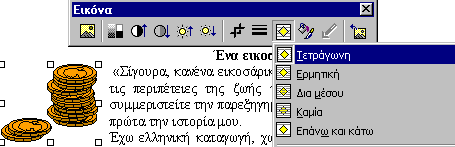
Μόλις εμφανιστεί η εικόνα στην οθόνη, αν δεν εμφανίστηκε ένα μικρό παράθυρο με τίτλο "Εικόνα", κάνουμε δεξί κλικ πάνω στην εικόνα, και από το μενού που εμφανίζεται, κάνουμε κλικ στην επιλογή "Εμφάνιση της γραμμής εργαλείων εικόνας". Μπορούμε, για παράδειγμα, να επιλέξουμε τον τρόπο, με τον οποίο θέλουμε να αναδιπλώνεται το κείμενο γύρω από την εικόνα, κάνοντας κλικ στο κουμπί ![]()
π
Διαμόρφωση σελίδαςΣημείωση
: Για να αλλάξουμε τα περιθώρια ενός μέρους του εγγράφου, επιλέγουμε το κείμενο και μετά ορίζουμε τα περιθώρια στην καρτέλα "Περιθώρια" και κάνουμε κλικ στην επιλογή "Επιλεγμένο κείμενο", στο πλαίσιο "Εφαρμογή".