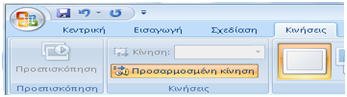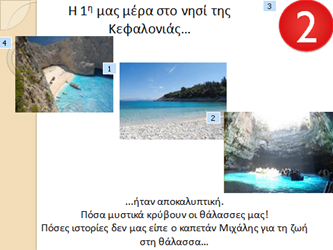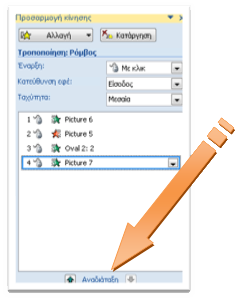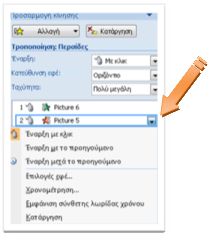Εφαρμογή εφέ κίνησης σε κείμενο, εικόνες από τα διαθέσιμα της εφαρμογής
Για να προσελκύσεις το ενδιαφέρον του κοινού καθώς παρουσιάζεις ένα θέμα, χρειάζεται πολλές φορές να ρυθμίσεις τα αντικείμενα που βρίσκονται πάνω σε μια διαφάνεια ώστε να εμφανίζονται με κάποιο εφέ κίνησης ή ήχου. Τα εφέ αυτά ενεργοποιούνται μόνο όταν η παρουσίαση βρίσκεται σε κατάσταση προβολής και δεν εμφανίζονται κατά την κατάσταση σχεδίασης του αρχείου παρουσίασης.
|
Σχήμα 1: Εμφάνιση του παραθύρου με τα εφέ προσαρμοσμένης κίνησης |
Προσαρμοσμένη κίνηση αντικειμένου
Μπορείς να προσαρμόσεις τον τρόπο εμφάνισης των αντικειμένων σε μια διαφάνεια εφαρμόζοντας διαφορετικά εφέ κίνησης σε κάθε ξεχωριστό αντικείμενο.
|
Τα εφέ κίνησης μπορούν να εφαρμοστούν σε οποιοδήποτε αντικείμενο (κείμενο, εικόνα, γράφημα κ.λ.π.) ακολουθώντας παρόμοια βήματα. Φυσικά, πριν εφαρμόσεις κάποιο εφέ κίνησης σε ένα αντικείμενο, πρέπει πρώτα να το έχεις επιλέξει. |
Σχήμα 2: Τυπική διαφάνεια με πολλά αντικείμενα εικόνας |
Για να προσαρμόσεις τον τρόπο εμφάνισης μιας εικόνας σε μια διαφάνεια μπορείς να ακολουθήσεις τα παρακάτω βήματα:
| 1. | Εμφάνισε την καρτέλα με τα προσαρμοσμένα εφέ εκτελώντας τη λειτουργία Κινήσεις > Προσαρμοσμένη Κίνηση | 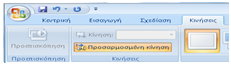 |
|
| 2. | Επίλεξε το αντικείμενο της διαφάνειας στο οποίο επιθυμείς να προσθέσεις κάποιο εφέ κίνησης |  |
|
| 3. | Εκτέλεσε τη λειτουργία Προσθήκη εφέ και επίλεξε το εφέ που ικανοποιεί τις ανάγκες σου. | ||
| 4. | Ρύθμισε τον τρόπο ενεργοποίησης του εφέ κίνησης δίνοντας κατάλληλες τιμές στην ιδιότητα Έναρξη. | ||
|
1. |
Με κλικ αν θέλεις να εμφανιστεί η εικόνα μετά από το επόμενο κλικ του ποντικιού. |
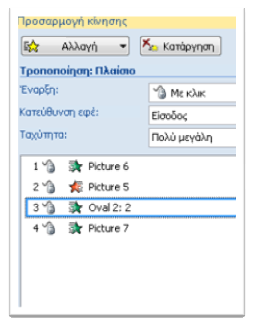 |
|
|
2. |
Με το προηγούμενο αν θέλεις να εμφανιστεί η εικόνα μαζί με το προηγούμενο αντικείμενο στο οποίο έχει εφαρμοστεί κάποιο εφέ κίνησης. |
||
| 3. | Μετά το προηγούμενο αν θέλεις να εμφανιστεί η εικόνα αυτόματα μετά από κάποιο χρονικό διάστημα αφού έχει εμφανιστεί το προηγούμενο αντικείμενο. | ||
| 5. | Ρύθμισε την κατεύθυνση που θα ακολουθήσει το εφέ κίνησης (π.χ οριζόντο, κατακόρυφο κ.λ.π.) και την ταχύτητά του (μεγάλη, μικρή, μεσαία κ.λ.π.).
Οι τιμές της ιδιότητας Κατεύθυνση εφέ εξαρτώνται από το είδος του εφέ κίνησης που έχει επιλεγεί και μπορεί να διαφέρουν από εφέ σε εφέ. |
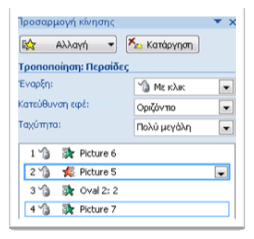 |
|
Αυτό το ήξερες;
Αν έχεις περιέργεια να βρεις όλες τις δυνατότητες που παρέχει η λειτουργία εφαρμογής εφέ κίνησης και ήχου ας έχεις υπόψη σου και τις παρακάτω επισημάνσεις:
|
Ονομασία εφαρμοσμένου εφέ κίνησης Μπορείς να εντοπίσεις το συγκεκριμένο όνομα του εφέ κίνησης αν αφήσεις για λίγο το ποντίκι πάνω του, όπως φαίνεται στο διπλανό σχήμα.
|
Πλήκτρα αναδιάταξης Όταν σε μια διαφάνεια έχουν εφαρμοστεί πολλά και διαφορετικά εφέ κίνησης μπορείς να αλλάξεις τη σειρά εμφάνισής τους χρησιμοποιώντας τα πλήκτρα αναδιάταξης στο κάτω μέρος του παραθύρου Προσαρμογή Κίνησης.
Ιδιότητες εφέ κίνησης Μπορείς να ρυθμίσεις με λεπτομέρεια όλες τις ιδιότητες ενός εφέ κίνησης μέσα από την πτυσσόμενη λίστα των ρυθμίσεών του (για παράδειγμα να χρονομετρήσεις το εφέ κίνησης, να ρυθμίσεις την εμφάνιση ήχων κ.λ.π.).
|
Σχεδίαση προσαρμοσμένης διαδρομής
Όμως, ακόμη και αν τα διαθέσιμα εφέ δεν σε ικανοποιούν, μπορείς να δημιουργήσεις εντυπωσιακά εφέ κίνησης υποχρεώνοντας το αντικείμενο να ακολουθήσει μια συγκεκριμένη διαδρομή που εσύ θα καθορίσεις επιλέγοντας
Προσθήκη εφέ > Διαδρομές κίνησης > Σχεδίαση προσαρμοσμένης διαδρομής .
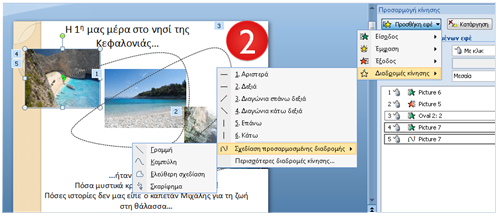
Σχήμα 3: Σχεδίαση προσαρμοσμένης διαδρομής μιας εικόνας
Ξεκίνα τον καθορισμό της διαδρομής κάνοντας διαδοχικά κλικ με το ποντίκι και ολοκλήρωσέ την κάνοντας διπλό κλικ.
*** δοκίμασέ το ***