
Γνωριμία με τη Microsoft Access
Δημιουργία νέας βάσης δεδομένων
Έναρξη
- Προγράμματα - Microsoft Access - Δημιουργία νέας βάσης δεδομένων με χρήση Κενής βάσης δεδομένων - ΟΚΕπιλέγουμε Φάκελο και στο Όνομα αρχείου πληκτρολογούμε ένα όνομα για τη βάση δεδομένων μας. Τέλος κάνουμε κλικ στο κουμπί Δημιουργία. Στην οθόνη εμφανίζεται το Παράθυρο καρτελών που φαίνεται στην Εικόνα 1.

Για να εισάγουμε τα στοιχεία των εγγραφών στη βάση δεδομένων, ακολουθούμε την παρακάτω διαδικασία:
Στην καρτέλα Πίνακες (η πρώτη καρτέλα του παραθύρου καρτελών) κάνουμε κλικ στο κουμπί Δημιουργία
- Επιλέγουμε Προβολή φύλλου δεδομένων - ΟΚ.
Ονομασία των πεδίων (στηλών) του πίνακα:Δεξί κλικ στο Πεδίο1 - Μετονομασία στήλης - Πληκτρολογούμε όνομα Πεδίου1 π.χ. Επώνυμο
Δεξί κλικ στο Πεδίο2 - Μετονομασία στήλης - Πληκτρολογούμε όνομα Πεδίου2 π.χ. Όνομα, κλπ.

Αποθήκευση του πίνακα: Κάνουμε κλικ στο κουμπί Δισκέτα και πληκτρολογούμε Όνομα πίνακα - ΟΚ.Εμφανίζεται το προειδοποιητικό μήνυμα: Δεν έχει οριστεί πρωτεύον κλειδί. α) Αν δε θέλουμε να έχουμε πρωτεύον κλειδί κάνουμε κλικ στο ΟΧΙ β) Αν θέλουμε να προστεθεί αυτόματα ένα πεδίο (σαν πρώτη στήλη του πίνακα) στο οποίο θα εμφανίζεται αυτόματα ο αύξων αριθμός της εγγραφής (γραμμής), κάνουμε κλικ στο ΝΑΙ.
Επιστρέφουμε στο αρχικό παράθυρο καρτελών, κλείνοντας τον πίνακα από το Χ
.
Άνοιγμα υπάρχουσας βάσης δεδομένων: Έναρξη - Προγράμματα - Microsoft Access - Άνοιγμα υπάρχουσας βάσης δεδομένων. Επιλέγουμε Φάκελο, στη συνέχεια τη βάση δεδομένων και τέλος κάνουμε κλικ στο κουμπί Άνοιγμα.Επιλέγουμε τον πίνακα που περιέχει τις εγγραφές και κάνουμε κλικ στο κουμπί Άνοιγμα.
Εισαγωγή νέων εγγραφών (γραμμών): Κάνουμε κλικ στην πρώτη στήλη της τελευταίας (άδειας) γραμμής του πίνακα (αριστερά της εμφανίζεται ένα *) και πληκτρολογούμε τη νέα εγγραφή.
Διαγραφή εγγραφών: Επιλέγουμε την εγγραφή κάνοντας κλικ στο αριστερό γκρι τετράγωνο στην αρχή της και στη συνέχεια: α) κάνουμε κλικ στο κουμπί Διαγραφή (>Χ) ή β) κάνουμε δεξί κλικ πάνω στην εγγραφή και επιλέγουμε Διαγραφή. Και στις δύο περιπτώσεις μας ζητείται να επιβεβαιώσουμε τη διαγραφή κάνοντας κλικ στο ΝΑΙ ή να την ακυρώσουμε κάνοντας κλικ στο ΟΧΙ.
Εισαγωγή νέου πεδίου (στήλης): Κάνουμε δεξί κλικ πάνω στο όνομα της στήλης (πεδίου) η οποία θέλουμε να μετακινηθεί δεξιότερα ώστε να εισαχθεί η νέα στήλη και επιλέγουμε Εισαγωγή στήλης. Στη συνέχεια κάνουμε δεξί κλικ πάνω στο όνομα της νέας στήλης (πχ. Πεδίο1) και επιλέγουμε Μετονομασία στήλης και πληκτρολογούμε το όνομα της νέας στήλης (πχ. Διεύθυνση).
Διαγραφή πεδίου (στήλης): Κάνουμε δεξί κλικ πάνω στο όνομα της στήλης που θέλουμε να διαγράψουμε και επιλέγουμε Διαγραφή στήλης. Μας ζητείται να επιβεβαιώσουμε τη διαγραφή κάνοντας κλικ στο ΝΑΙ ή να την ακυρώσουμε κάνοντας κλικ στο ΟΧΙ.
Ταξινόμηση εγγραφών: Κάνουμε κλικ πάνω στο όνομα της στήλης ως προς την οποία θέλουμε να γίνει η ταξινόμηση και πατάμε το κουμπί Ταξινόμηση (Α->Ω) για αύξουσα σειρά ή το κουμπί Ταξινόμηση (Ω->Α) για φθίνουσα σειρά.Αναζήτηση εγγραφών που πληρούν κάποια κριτήρια (Ερωτήματα)
Δημιουργία ερωτήματος: Από την Εικόνα 1 (Παράθυρο καρτελών) επιλέγουμε την καρτέλα Ερωτήματα και κάνουμε κλικ στο κουμπί Δημιουργία. Επιλέγουμε Προβολή σχεδίασης - ΟΚ - Επιλέγουμε τον πίνακα στον οποίο θα αναζητηθούν οι εγγραφές - Προσθήκη - Κλείσιμο.
Επιλογή των πεδίων (στηλών) που θα περιέχονται στο ερώτημα: Κάνουμε διπλό κλικ σε κάθε πεδίο του πίνακα που θέλουμε να εμφανίζεται (πχ. Επώνυμο, Όνομα, Υπόλοιπο). Τα πεδία στα οποία κάνουμε διπλό κλικ, εμφανίζονται αυτόματα στο κάτω μέρος του παραθύρου Ερώτημα1. Στη συνέχεια μπορούμε να προσθέσουμε κριτήρια αναζήτησης. Στα κριτήρια μπορούμε να χρησιμοποιήσουμε τα σύμβολα =, >, <, >=, <= και τους λογικούς τελεστές AND (και) και OR(ή). Πχ. αν στα κριτήρια της στήλης Υπόλοιπο πληκτρολογήσουμε >50000 θα εμφανιστούν οι πελάτες με υπόλοιπο μεγαλύτερο των 50000. Αν στα κριτήρια της στήλης Επώνυμο πληκτρολογήσουμε Π* θα εμφανιστούν οι πελάτες που το επώνυμό τους αρχίζει από Π.Στη συνέχεια κάνουμε κλικ στο κουμπί "Προβολή φύλλου δεδομένων" (αριστερά στην οθόνη, κάτω από το Αρχείο) και εμφανίζονται οι εγγραφές και τα πεδία που επιλέξαμε.
Διόρθωση της σχεδίασης του ερωτήματος: Κάνουμε κλικ στο κουμπί "Προβολή σχεδίασης" (κάτω από το Αρχείο) και επιστρέφουμε στην προηγούμενη εικόνα.
Αποθήκευση ερωτήματος: Κάνουμε κλικ στο κουμπί Δισκέτα (αποθήκευση) ή κλείνοντας το παράθυρο του ερωτήματος από το Χ επιλέγουμε ΝΑΙ στην ερώτηση: Θέλετε να αποθηκευτούν οι αλλαγές της σχεδίασης για το ερώτημα1. Στη συνέχεια πληκτρολογούμε ένα όνομα για το ερώτημα και επιλέγουμε ΟΚ.
Άνοιγμα ερωτήματος: Στο αρχικό παράθυρο καρτελών, επιλέγουμε την καρτέλα Ερωτήματα, κάνουμε κλικ στο ερώτημα που θέλουμε και επιλέγουμε Άνοιγμα. Εμφανίζονται οι εγγραφές και τα πεδία που πληρούν τα κριτήρια του ερωτήματος. (Για να διορθώσουμε τη σχεδίαση του ερωτήματος βλ. παραπάνω Διόρθωση της σχεδίασης του ερωτήματος.)Φόρμες (καρτέλες εγγραφών)
Για να διευκολύνουμε την εισαγωγή στοιχείων στους πίνακες, μπορούμε να δημιουργήσουμε προσαρμοσμένες φόρμες.
Δημιουργία φόρμας: Από το αρχικό παράθυρο καρτελών επιλέγουμε Φόρμες - Δημιουργία. Επιλέγουμε Οδηγός φορμών - ΟΚ.Ποια πεδία θέλετε να εισάγετε στη φόρμα
; Εισάγουμε ένα-ένα τα πεδία που θέλουμε να περιλαμβάνει η φόρμα κάνοντας κλικ στο πεδίο και στη συνέχεια στο κουμπί > ή εισάγουμε όλα τα πεδία του πίνακα κάνοντας κλικ στο κουμπί >>. ΕπόμενοΤι διάταξη θέλετε να έχει η φόρμα; Επιλέγουμε πχ. Στήλης. Επόμενο
Ποιο στυλ προτιμάτε; Επιλέγουμε φόντο για τη φόρμα μας. Επόμενο
Τι τίτλο θέλετε να έχει η φόρμα; Πληκτρολογούμε ένα τίτλο για τη φόρμα και κάνουμε κλικ στο κουμπί Τέλος.
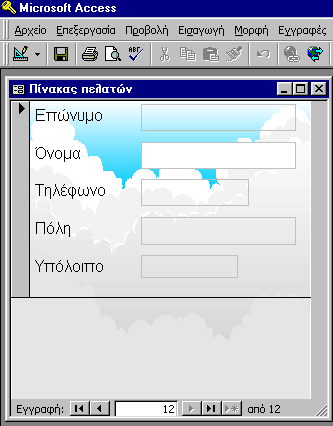
Εμφανίζεται στην οθόνη η 1η εγγραφή του πίνακα. Στο κάτω μέρος του παραθύρου της φόρμας εμφανίζονται τα κουμπιά:
|<
Μας μεταφέρει στην πρώτη εγγραφή του πίνακα>|
Μας μεταφέρει στην τελευταία εγγραφή του πίνακα<
Μας μεταφέρει στην προηγούμενη εγγραφή<
Μας μεταφέρει στην επόμενη εγγραφή>*
Εμφανίζει μια κενή (άδεια) φόρμα για να εισάγουμε μία νέα εγγραφή.
Διόρθωση της σχεδίασης της φόρμας: Κάνουμε κλικ στο κουμπί Σχεδίαση (κάτω από το Αρχείο) ή αν είμαστε στο αρχικό παράθυρο καρτελών, επιλέγουμε τη φόρμα που θέλουμε να διορθώσουμε και κάνουμε κλικ στο κουμπί Σχεδίαση.Παραδείγματα διορθώσεων
Π.χ.1 Όταν κάνουμε κλικ σ' ένα πεδίο και είμαστε μέσα στο πλαίσιο του πεδίου, ο δείκτης μετατρέπεται σε "χεράκι". Τότε με πατημένο το αριστερό πλήκτρο του ποντικιού μπορούμε να μετακινήσουμε το πεδίο.
Π.χ.2 Κάνοντας κλικ σ' ένα πεδίο, μπορούμε να αλλάξουμε γραμματοσειρά, μέγεθος γραμμάτων κλπ.
Π.χ.3 Κάνοντας κλικ πάνω σ' ένα πεδίο, εμφανίζεται ένα πλαίσιο γύρω του. Από τις 4 γωνίες του πλαισίου και από τη μέση των πλευρών του μπορούμε με πατημένο το αριστερό πλήκτρο του ποντικιού να αυξομειώσουμε τις διαστάσεις του πλαισίου.
Στη συνέχεια κάνουμε κλικ στο κουμπί Προβολή φόρμας (κάτω από το Αρχείο) για να δούμε τη φόρμα.
Εκθέσεις
Δημιουργία έκθεσης: Από το αρχικό παράθυρο καρτελών επιλέγουμε Εκθέσεις - Δημιουργία. Στη συνέχεια επιλέγουμε Οδηγός έκθεσης - ΟΚ.Ποια πεδία θέλετε στην έκθεση
; Εισάγουμε τα πεδία (στήλες) κάνοντας κλικ σε κάθε ένα απ' αυτά και πατώντας το κουμπί >. Αν θέλουμε να περιλαμβάνονται όλα τα πεδία μπορούμε να πατήσουμε το κουμπί >>. ΕπόμενοΘέλετε να προσθέσετε επίπεδα ομαδοποίησης; Πχ. επιλέγουμε Πόλη και κάνουμε κλικ στο κουμπί >. Επόμενο
Ποια σειρά ταξινόμησης θέλετε; Επιλέγουμε το πεδίο ως προς το οποίο θέλουμε να εμφανιστούν ταξινομημένες οι εγγραφές. (Α->Ω για αύξουσα σειρά, Ω->Α για φθίνουσα σειρά). Επόμενο
Ποια διάταξη θέλετε; Πχ. σε στήλες (αν δεν υπάρχει ομαδοποίηση) ή Κλιμακωτή (αν υπάρχει ομαδοποίηση). Επόμενο
Ποιο στυλ προτιμάτε; Επιλέγουμε στυλ παρουσίασης της έκθεσης. Επόμενο
Τι τίτλο θέλετε να έχει η έκθεση; Πληκτρολογούμε ένα τίτλο για την έκθεση και τέλος κάνουμε κλικ στο κουμπί Τέλος.
Στην οθόνη εμφανίζεται η έκθεση.
Διόρθωση της έκθεσης: Κάνουμε κλικ στο κουμπί Σχεδίαση (κάτω από το Αρχείο) ή αν είμαστε στο αρχικό παράθυρο καρτελών, επιλέγουμε την έκθεση που θέλουμε να διορθώσουμε και κάνουμε κλικ στο κουμπί Σχεδίαση.Αφού κάνουμε τις απαραίτητες διορθώσεις, κάνουμε κλικ στο κουμπί Προβολή (Προεπισκόπηση της έκθεσης, κάτω από το Αρχείο).
