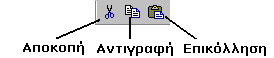Γνωριμία με το
Microsoft Excel
Καθημερινά σχεδόν στη ζωή μας
, χρειάζεται να κάνουμε αριθμητικές πράξεις. Από τα πανάρχαια χρόνια, ο άνθρωπος ένιωσε την ανάγκη να κάνει υπολογισμούς. Αρχικά χρησιμοποίησε τα δάχτυλά του, τον άβακα κλπ. Σήμερα είναι πολύ διαδεδομένα τα "κομπιουτεράκια", τα οποία κάνουν εύκολα και γρήγορα διάφορες αριθμητικές πράξεις. Η χρήση τους όμως, παρουσιάζει και αρκετές αδυναμίες. Ας υποθέσουμε, για παράδειγμα, ότι θέλουμε να υπολογίσουμε τον τόκο που θα πάρουμε, αν καταθέσουμε στην τράπεζα ένα κεφάλαιο 10.000.000 δρχ. για 60 μέρες, με επιτόκιο 6%. Οι πράξεις γίνονται εύκολα και γρήγορα μ' ένα κομπιουτεράκι. Τι πρέπει να κάνουμε όμως στην περίπτωση που θέλουμε να υπολογίσουμε τον τόκο για 90 μέρες; Πρέπει να ξανακάνουμε όλες τις πράξεις απ' την αρχή. Επίσης, στα κομπιουτεράκια δεν εμφανίζονται όλοι οι αριθμοί που λαμβάνουν μέρος στις πράξεις, αλλά μόνο το τελικό αποτέλεσμα της πράξης. Τέλος, αν θελήσουμε να αλλάξουμε έστω κι έναν μόνο αριθμό, θα πρέπει να ξανακάνουμε όλες τις πράξεις απ' την αρχή.
Το
1978, ο Νταν Μπρίκλιν, φοιτητής του Πανεπιστημίου του Χάρβαρντ, σκέφτηκε να χρησιμοποιήσει τον υπολογιστή για να λύσει τα παραπάνω προβλήματα που παρουσιάζονται στα κομπιουτεράκια τσέπης. Έτσι, μαζί με το φίλο του, τον Μπομπ Φράνκστον, κατασκεύασαν ένα πρόγραμμα, το οποίο είχε τη δυνατότητα να εμφανίζει στην οθόνη του Η/Υ τους αριθμούς σε στήλες, τον έναν κάτω από τον άλλο. Το κύριο χαρακτηριστικό του προγράμματος αυτού, ήταν ότι με την αλλαγή ενός αριθμού, οι υπολογισμοί ξαναγίνονταν αυτόματα από τον υπολογιστή και το νέο αποτέλεσμα εμφανιζόταν στην οθόνη. Έτσι δημιουργήθηκε το πρώτο ηλεκτρονικό Λογιστικό Φύλλο, το VisiCalc.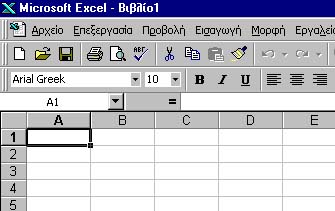
Είσοδος στο Microsoft Excel
Έναρξη
-Προγράμματα-Microsoft Excel (κλικ). Το βιβλίο εργασίας αποτελείται από φύλλα (φύλλο1, φύλλο2 κλπ.) και κάθε φύλλο έχει 256 στήλες (A,B,C κλπ.) και 65536 γραμμές (1,2,3 κλπ.). Δηλαδή μπορούμε μέσα στο ίδιο αρχείο, να έχουμε, περισσότερα από ένα, λογιστικά φύλλα (πχ η μισθοδοσία ενός υπαλλήλου μπορεί να καταχωρηθεί σε ένα βιβλίο με 12 φύλλα - ένα για κάθε μήνα του έτους). Τα τετράγωνα που εμφανίζονται στην οθόνη ονομάζονται κελιά. Ενεργοποιούμε ένα κελί κάνοντας κλικ μέσα σ’ αυτό.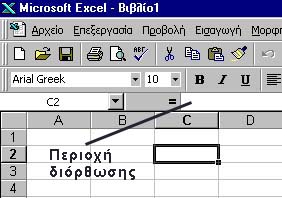
Ονοματολογία κελιών: Κάθε κελί παίρνει το όνομά του από τη στήλη και τη γραμμή στην οποία βρίσκεται. Πχ. το ενεργό κελί στην εικόνα είναι το C2.
Εισαγωγή περιεχομένου κελιού: Αφού κάνουμε κλικ σ’ ένα κελί, μπορούμε να πληκτρολογήσουμε το περιεχόμενό του. Ότι πληκτρολογούμε εμφανίζεται και στην περιοχή διόρθωσης. Αν το κείμενο που πληκτρολογήσαμε σ’ ένα κελί έχει πλήθος χαρακτήρων μεγαλύτερο από το πλάτος του κελιού, τότε: α) Αν το δεξί κελί είναι κενό, εμφανίζεται όλο το κείμενο β) αν το δεξί κελί δεν είναι κενό, εμφανίζονται μόνο οι χαρακτήρες που χωράνε στο δικό του κελί.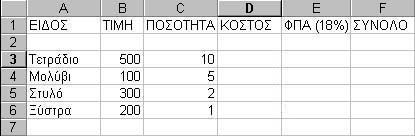
Εργασία:
Να δημιουργήσετε το λογιστικό φύλλο
:

Αποθήκευση βιβλίου: Για να αποθηκεύσουμε το φύλλο, κάνουμε κλικ στο κουμπί  . Την πρώτη φορά που αποθηκεύουμε το βιβλίο εργασίας, πρέπει να εισάγουμε όνομα και περιοχή (δίσκο / φάκελο) αποθήκευσης.
. Την πρώτη φορά που αποθηκεύουμε το βιβλίο εργασίας, πρέπει να εισάγουμε όνομα και περιοχή (δίσκο / φάκελο) αποθήκευσης.
Άνοιγμα βιβλίου: Για να βρούμε και να εμφανίσουμε στην οθόνη ένα βιβλίο εργασίας που αποθηκεύσαμε κάποια άλλη φορά στο δίσκο, κάνουμε κλικ στο κουμπί  .και στο παράθυρο που εμφανίζεται, ανοίγουμε (όπως και στην αποθήκευση) την περιοχή (δίσκο / φάκελο) που το είχαμε αποθηκεύσει. Μόλις εμφανιστούν τα αρχεία της περιοχής, κάνουμε κλικ στο αρχείο που θέλουμε να ανοίξουμε και τέλος κάνουμε κλικ στο κουμπί "Άνοιγμα".
.και στο παράθυρο που εμφανίζεται, ανοίγουμε (όπως και στην αποθήκευση) την περιοχή (δίσκο / φάκελο) που το είχαμε αποθηκεύσει. Μόλις εμφανιστούν τα αρχεία της περιοχής, κάνουμε κλικ στο αρχείο που θέλουμε να ανοίξουμε και τέλος κάνουμε κλικ στο κουμπί "Άνοιγμα".
Επιλογή ενός ή περισσότερων κελιών
Για να επιλέξουμε ένα μόνο κελί, κάνουμε κλικ μέσα σ' αυτό.
Για να επιλέξουμε περισσότερα από ένα κελιά, κάνουμε κλικ στο πρώτο κελί, κρατάμε πατημένο το αριστερό πλήκτρο του ποντικιού και σέρνουμε το ποντίκι μέχρι να επιλεγούν όλα τα κελιά που θέλουμε.
Για να επιλέξουμε ολόκληρη γραμμή, κάνουμε κλικ πάνω στον αριθμό της (αριστερά της γραμμής).
Για να επιλέξουμε ολόκληρη στήλη, κάνουμε κλικ πάνω στο γράμμα της (πχ. C)
Αλλαγή γραμματοσειράς, μεγέθους, Β,Ι,U
Μπορούμε να αλλάξουμε τον τύπο της γραμματοσειράς καθώς και το μέγεθος των γραμμάτων των επιλεγμένων κελιών
, χρησιμοποιώντας τους καταλόγους γραμματοσειράς (πχ. Arial Greek) και μεγέθους (πχ. 10). Επίσης μπορούμε να μορφοποιήσουμε το περιεχόμενο των επιλεγμένων κελιών με τα κουμπιά Β, Ι και U έτσι ώστε να γίνει πιο έντονο, πλάγιο ή υπογραμμισμένο αντίστοιχα. Τέλος, μπορούμε με τα τρία τελευταία κουμπιά της παραπάνω εικόνας να στοιχίσουμε το περιεχόμενο των επιλεγμένων κελιών αριστερά, κέντρο ή δεξιά.
Αύξηση ή μείωση του πλάτους μιας στήλης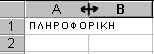
Για να αυξήσουμε ή να μειώσουμε το πλάτος μιας στήλης
, τοποθετούμε το δείκτη του ποντικιού ανάμεσα στο γράμμα της στήλης που θέλουμε να αλλάξουμε το πλάτος της και στο γράμμα της επόμενης στήλης, πατάμε το αριστερό πλήκτρο του ποντικιού και κρατώντας το πατημένο, σέρνουμε το ποντίκι μέχρι το σημείο που θέλουμε. Στην εικόνα θα αλλάξει το πλάτος της στήλης Α.
Οι γνωστές πράξεις των μαθηματικών: Πρόσθεση (+), Αφαίρεση (-), Πολλαπλασιασμός (*), Διαίρεση (/) και Ύψωση σε δύναμη (^).
Διόρθωση των περιεχομένων ενός κελιού: Ενεργοποιούμε πρώτα το κελί που θέλουμε να διορθώσουμε και μετά κάνουμε κλικ στην περιοχή διόρθωσης όπου και κάνουμε τις απαραίτητες διορθώσεις. Αν δεν κάνουμε κλικ στην περιοχή διόρθωσης και αρχίσουμε απευθείας να πληκτρολογούμε μέσα στο κελί, τότε αντικαθιστάται όλο το προηγούμενο περιεχόμενό του μ' αυτό που πληκτρολογούμε.
Δημιουργία τύπων: Όταν σε κάποιο κελί θέλουμε να γίνει μία πράξη, τότε το περιεχόμενο του κελιού πρέπει να αρχίζει με το σύμβολο =.
Αν σε κάποιο κελί εμφανισθούν τα σύμβολα
#### αυτό σημαίνει ότι η τιμή του κελιού έχει πιο πολλά ψηφία απ’ το πλάτος του κελιού. Για να εμφανισθεί η τιμή πρέπει να αυξήσουμε το πλάτος του κελιού.
Παράδειγμα
: Στα κελιά Α1και Α2 υπάρχουν δύο αριθμοί πχ. ο 100 και ο 50. Έστω ότι το κελί Α4 θέλουμε να περιέχει το άθροισμα των δύο αριθμών. Ενεργοποιώντας το κελί Α4 πληκτρολογούμε =Α1+Α2 και πατώντας ENTER ή κάνοντας κλικ σε κάποιο άλλο κελί, εμφανίζεται μέσα στο κελί Α4 ο αριθμός 150 (που είναι το άθροισμα του 100 και του 50). Αλλάζοντας την τιμή του ενός απ’ τα κελιά Α1, Α2 παρατηρούμε ότι το άθροισμά τους αλλάζει αυτόματα. (Να επαναλάβετε την παραπάνω διαδικασία αλλά στο κελί Α4 να πληκτρολογήσετε =100+50. Τι παρατηρείτε; Ποιος από τους δύο τύπους είναι ο καλύτερος και γιατί;).
|

|
Εισαγωγή νέας γραμμής (ανάμεσα σε δύο άλλες) Κάνουμε δεξί κλικ στον αριθμό της γραμμής, πάνω από την οποία θέλουμε να εισάγουμε τη νέα γραμμή. Από το μενού που εμφανίζεται κάνουμε κλικ στην επιλογή "Εισαγωγή".
Διαγραφή γραμμής Κάνουμε δεξί κλικ στον αριθμό της γραμμής που θέλουμε να διαγράψουμε. Από το μενού που εμφανίζεται κάνουμε κλικ στην επιλογή "Διαγραφή". |
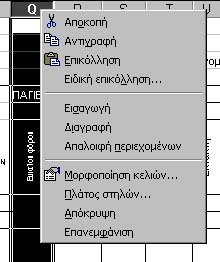
|
Εισαγωγή νέας στήλης (ανάμεσα σε δύο άλλες) Κάνουμε δεξί κλικ στον αριθμό της γραμμής, αριστερά από την οποία θέλουμε να εισάγουμε τη νέα στήλη. Από το μενού που εμφανίζεται κάνουμε κλικ στην επιλογή "Εισαγωγή".
Διαγραφή στήλης Κάνουμε δεξί κλικ στο γράμμα της στήλης που θέλουμε να διαγράψουμε. Από το μενού που εμφανίζεται κάνουμε κλικ στην επιλογή "Διαγραφή". |
Εργασία
: Να εισάγετε 3 αριθμούς στα κελιά Α1, Α2 και Α3 και να υπολογίσετε το άθροισμά τους με τον τύπο =(Α1+Α2+Α3). Στη συνέχεια να παρεμβάλετε έναν αριθμό μεταξύ του 2ου και 3ου αριθμού. Μεταβάλλεται το άθροισμα;
Περιοχή κελιών Πχ. τα κελιά Α1, Α2, Α3, Α4 και Α5 ορίζουν μια περιοχή που συμβολίζεται ως εξής: Α1:Α5
|
Συναρτήσεις: |
Άθροισμα : =SUM(κελί1 : κελί2) Υπολογίζει το άθροισμα των αριθμών από το κελί 1 μέχρι και το κελί 2
Μετρητής : =COUNT(κελί1: κελί2) Υπολογίζει το πλήθος των αριθμών από το κελί 1 μέχρι και το κελί 2
Μέγιστο : =MAX(κελί1 : κελί2) Υπολογίζει το μεγαλύτερο των αριθμών από το κελί 1 μέχρι και το κελί 2
Στρογγύλευση : =ROUND(τιμή; 0) Στρογγυλεύει την τιμή χωρίς δεκαδικά |
Μέσος όρος : =AVERAGE(κελί1: κελί2) Υπολογίζει το μέσο όρο των αριθμών από το κελί 1 μέχρι και το κελί 2
Τετρ .ρίζα: =SQRT(κελί) Υπολογίζει την τετρ. ρίζα του αριθμού που βρίσκεται στο κελί
Ελάχιστο : =MIN(κελί1 : κελί2) Υπολογίζει το μικρότερο των αριθμών από το κελί 1 μέχρι και το κελί 2 |
Εργασία
: Να επαναλάβετε την προηγούμενη εργασία, υπολογίζοντας το άθροισμα των τριών αριθμών με τον τύπο =SUM(A1:A3). Πώς μεταβάλλεται το άθροισμα αν εισάγουμε έναν αριθμό α) μεταξύ των άλλων; β) κάτω από τον τελευταίο απ' τους αριθμούς που αθροίζονται;
Περιγράμματα κελιών
Αρχικά
, επιλέγουμε τα κελιά στα οποία θέλουμε να προσθέσουμε περίγραμμα. Για να δούμε τα στυλ περιγράμματος που έχουμε στη διάθεσή μας, κάνουμε κλικ στο βέλος δίπλα από το κουμπί "Περιγράμματα"  και στη συνέχεια κάνουμε κλικ σε ένα περίγραμμα του μενού που εμφανίζεται.
και στη συνέχεια κάνουμε κλικ σε ένα περίγραμμα του μενού που εμφανίζεται.
Το κουμπί 
Η άθροιση αριθμών είναι η πιο συνηθισμένη πράξη που κάνουμε μέσα σ' ένα λογιστικό φύλλο
. Γι' αυτό, το Excel, εκτός από τη συνάρτηση SUM διαθέτει και το κουμπί  , το οποίο χρησιμοποιείται για να αθροίσουμε αριθμούς που είναι καταχωρημένοι σε συνεχόμενα κελιά. Επιλέγουμε τα κελιά που θέλουμε να αθροίσουμε και πατάμε το κουμπί
, το οποίο χρησιμοποιείται για να αθροίσουμε αριθμούς που είναι καταχωρημένοι σε συνεχόμενα κελιά. Επιλέγουμε τα κελιά που θέλουμε να αθροίσουμε και πατάμε το κουμπί  . Το άθροισμα εμφανίζεται στο επόμενο κελί (μετά τον τελευταίο αριθμό που αθροίστηκε).
. Το άθροισμα εμφανίζεται στο επόμενο κελί (μετά τον τελευταίο αριθμό που αθροίστηκε).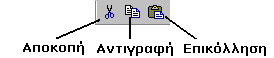
Μετακίνηση - αντιγραφή επιλεγμένων κελιών
Αρχικά επιλέγουμε τα κελιά που θέλουμε να μετακινήσουμε ή να αντιγράψουμε
.
α
) Μετακίνηση: Κάνουμε κλικ στο κουμπί "Αποκοπή" (ψαλίδι). Στη συνέχεια κάνουμε κλικ στο πρώτο απ' τα κελιά όπου θέλουμε να μετακινηθούν τα επιλεγμένα κελιά ή επιλέγουμε μια περιοχή κελιών, ίδιου μεγέθους και σχήματος (Για παράδειγμα αν είχαμε επιλέξει για αποκοπή, τα κελιά Α1, Α2 και Α3, μπορούμε τώρα να επιλέξουμε τα κελιά C1, C2 και C3 ή τα κελιά C8, C9 και C10) και πατάμε το κουμπί "Επικόλληση". Τα περιεχόμενα των επιλεγμένων κελιών, φεύγουν από την παλιά τους θέση και μπαίνουν στην καινούργια.
β
) Αντιγραφή: Κάνουμε κλικ στο κουμπί "Αντιγραφή" (δύο σελίδες). Στη συνέχεια κάνουμε κλικ στο πρώτο απ' τα κελιά όπου θέλουμε να μετακινηθούν τα επιλεγμένα κελιά ή επιλέγουμε μια περιοχή κελιών, ίδιου μεγέθους και σχήματος και πατάμε το κουμπί "Επικόλληση". Τα περιεχόμενα των επιλεγμένων κελιών, μένουν και στην παλιά τους θέση, μπαίνουν και στην καινούργια.
Αντιγραφή τύπων
: Παρατηρούμε ότι όταν αντιγράφουμε κελιά που περιέχουν τύπους (αρχίζουν με =), τότε μεταβάλλονται ανάλογα τα ορίσματα του τύπου Πχ. το =SUM(Α1:Α3) γίνεται =SUM(Β1:Β3).
Η μέθοδος αυτόματης συμπλήρωσης τύπων σε συνεχόμενα κελιά
Έστω ότι σε ένα λογιστικό φύλλο
, έχουμε εισάγει τα είδη που αγοράσαμε από ένα βιβλιοπωλείο, την τιμή μονάδας του κάθε είδους και την ποσότητα που αγοράσαμε. Θέλουμε να υπολογίσουμε για κάθε είδος χωριστά, το κόστος (=τιμή μονάδας * ποσότητα), το ΦΠΑ (=κόστος * 18 / 100) και το συνολικό ποσό (=Κόστος + ΦΠΑ). 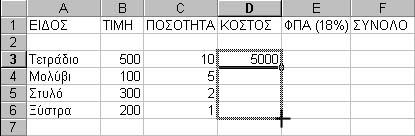
Αρχικά πληκτρολογούμε τα περιεχόμενα των στηλών
A, B και C. Στη συνέχεια, στο κελί D3 εισάγουμε τον τύπο =B3*C3. Στα κελιά D4, D5 και D6 δεν είναι ανάγκη να ξαναγράψουμε τους αντίστοιχους τύπους. Μπορούμε να αντιγράψουμε τον τύπο του κελιού D3 ως εξής: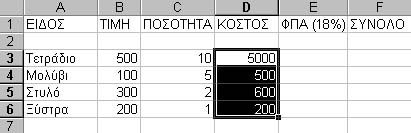
Τοποθετούμε το δείκτη του ποντικιού στην κάτω δεξιά γωνία του κελιού
D3. Ο δείκτης του ποντικιού μετατρέπεται σε σταυρό. Πατάμε το αριστερό πλήκτρο του ποντικιού και κρατώντας το πατημένο, σέρνουμε το ποντίκι μέχρι το κελί D6 και αφήνουμε το πλήκτρο. Αυτόματα, συμπληρώνονται τα κελιά D4, D5 και D6 με τους αντίστοιχους τύπους. Το ίδιο μπορούμε να κάνουμε και στις στήλες ΦΠΑ και ΣΥΝΟΛΟ (εισάγοντας τους αντίστοιχους τύπους μόνο για το πρώτο είδος). Τέλος, επιλέγοντας τα κελιά F3, F4, F5 και F6 και πατώντας το κουμπί  εμφανίζεται στο κελί F7 το συνολικό ποσό που πληρώσαμε στο βιβλιοπωλείο.
εμφανίζεται στο κελί F7 το συνολικό ποσό που πληρώσαμε στο βιβλιοπωλείο.
Ταξινόμηση γραμμών με βάση το περιεχόμενο μιας στήλης
Παράδειγμα
: Ένα λογιστικό φύλλο περιέχει τρεις στήλες: "Επώνυμο", "Όνομα" και "Ποσό σε δρχ.". Κάθε γραμμή του φύλλου είναι και ένας πελάτης της επιχείρησής μας. Θα ταξινομήσουμε τις γραμμές του φύλλου (δηλ. τους πελάτες) σε αλφαβητική σειρά.
Επιλέγουμε πρώτα τις γραμμές που θέλουμε να ταξινομήσουμε
. (κάνουμε κλικ στον αριθμό της πρώτης γραμμής και κρατώντας πατημένο το αριστερό πλήκτρο του ποντικιού, σέρνουμε το ποντίκι μέχρι να επιλεγούν όλες οι γραμμές που θέλουμε να ταξινομήσουμε).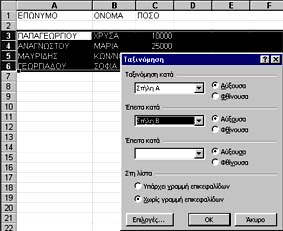
Από το μενού
"Δεδομένα", κάνουμε κλικ στην επιλογή "Ταξινόμηση". Στο παράθυρο που εμφανίζεται, εισάγουμε τη στήλη ως προς την οποία θέλουμε να γίνει η ταξινόμηση πχ. Στήλη Α δηλ. "Επώνυμο" (στο πρώτο πλαίσιο). Προαιρετικά, εισάγουμε και δεύτερη στήλη πχ. Στήλη Β δηλ. "Όνομα" (στο δεύτερο πλαίσιο), αν για παράδειγμα, θέλουμε να γίνεται ταξινόμηση και ως προς το Όνομα στην περίπτωση που δύο ή περισσότερα Επώνυμα είναι ίδια. Όμοια, μπορούμε να εισάγουμε και τρίτη στήλη, αν θέλουμε να γίνεται ταξινόμηση ως προς αυτή τη στήλη, στην περίπτωση που δύο ή περισσότερα Επώνυμα και Ονόματα είναι ίδια.
Τέλος κάνουμε κλικ στο κουμπί
"ΟΚ".
Εκτύπωση Λ.Φ. Κάνουμε κλικ στο κουμπί "Εκτύπωση"  Συνήθως κάνουμε πρώτα κλικ στο κουμπί "Προεπισκόπηση εκτύπωσης"
Συνήθως κάνουμε πρώτα κλικ στο κουμπί "Προεπισκόπηση εκτύπωσης"  για να δούμε στην οθόνη, πώς θα είναι το φύλλο όταν το τυπώσουμε στο χαρτί.
για να δούμε στην οθόνη, πώς θα είναι το φύλλο όταν το τυπώσουμε στο χαρτί.
Διαμόρφωση σελίδας. Από το μενού "Αρχείο", κάνουμε κλικ στην επιλογή "Διαμόρφωση σελίδας".
- Η καρτέλα
"Περιθώρια": Απ' αυτή την καρτέλα, μπορούμε να αλλάξουμε τα περιθώρια της σελίδας.
- Η καρτέλα
"Μέγεθος χαρτιού": Πολλές φορές βολεύει περισσότερο να τοποθετούνται τα περιεχόμενα ενός φύλλου σε οριζόντια σελίδα  και όχι σε κατακόρυφη
και όχι σε κατακόρυφη  . Αν για παράδειγμα, οι στήλες του φύλλου είναι περισσότερες από τις γραμμές ή αν οι στήλες δεν χωράνε σε κατακόρυφη σελίδα, μπορούμε να ζητήσουμε να τοποθετηθούν σε οριζόντια σελίδα. Αυτό μπορεί να γίνει, αν κάνουμε κλικ στον "Οριζόντιο" προσανατολισμό" και στη συνέχεια κάνουμε κλικ στο κουμπί "ΟΚ".
. Αν για παράδειγμα, οι στήλες του φύλλου είναι περισσότερες από τις γραμμές ή αν οι στήλες δεν χωράνε σε κατακόρυφη σελίδα, μπορούμε να ζητήσουμε να τοποθετηθούν σε οριζόντια σελίδα. Αυτό μπορεί να γίνει, αν κάνουμε κλικ στον "Οριζόντιο" προσανατολισμό" και στη συνέχεια κάνουμε κλικ στο κουμπί "ΟΚ".
Γραφήματα
Επιλέγουμε πρώτα τα κελιά απ’ τα οποία θα προκύψει το γράφημα
(ετικέτες και
τιμές
) και πατάμε το κουμπί  . Εμφανίζεται το παράθυρο "Οδηγός γραφημάτων" με τη βοήθεια του οποίου μπορούμε να διαμορφώσουμε το γράφημά μας όπως μας αρέσει.
. Εμφανίζεται το παράθυρο "Οδηγός γραφημάτων" με τη βοήθεια του οποίου μπορούμε να διαμορφώσουμε το γράφημά μας όπως μας αρέσει.
Επαναληπτική άσκηση
Να δημιουργήσετε το παρακάτω λογιστικό φύλλο και να το αποθηκεύσετε σε μια δισκέτα με το όνομά σας
.
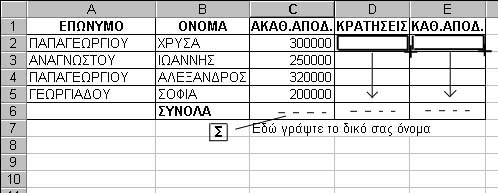
- Να αυξήσετε τα πλάτη των στηλών
, όσο χρειάζεται, ώστε να χωράνε τα περιεχόμενα των κελιών.
- Να επιλέξετε τα κελιά
A1, B1, C1, D1 και Ε1 ώστε να διαμορφώσετε τους τίτλους (έντονα γράμματα, στο κέντρο του κελιού).
- Να συμπληρώσετε τα άδεια κελιά των στηλών
C, D και Ε με τον καλύτερο τρόπο, έχοντας υπόψη σας ότι: Κρατήσεις = Ακαθ. αποδοχές * 20/100 και Καθαρές αποδοχές = Ακαθ. αποδοχές - Κρατήσεις.
- Να τοποθετήσετε περιγράμματα σε όλα τα κελιά
.
- Να εισάγετε
, μεταξύ της 3ης και 4ης γραμμής, μια νέα γραμμή με τα στοιχεία: Επώνυμο: ΚΩΝΣΤΑΝΤΙΝΟΥ, Όνομα: ΕΛΕΝΗ και Ακαθ. αποδοχές: 350000.
- Να διαγράψετε τον υπάλληλο ΑΝΑΓΝΩΣΤΟΥ
(όλη τη γραμμή)
- Να εισάγετε τη στήλη
"Όνομα πατρός" πριν απ΄ τη στήλη "Ακαθ.αποδοχές"
- Να
ταξινομήσετε τους υπαλλήλους ως προς το Επώνυμο και στη συνέχεια ως προς το Όνομά τους.
- Να επιλέξετε
οριζόντιο προσανατολισμό σελίδας.
- Να κάνετε προεπισκόπηση της
εκτύπωσης και στη συνέχεια να εκτυπώσετε το φύλλο.