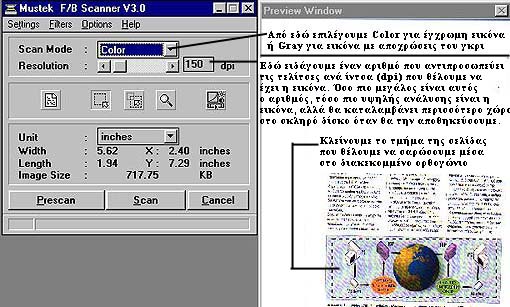
Γνωριμία με το Photo Shop
Έναρξη - Προγράμματα - Adobe - Adobe PhotoShop (κλικ)
Εισαγωγή εικόνας στον υπολογιστή με τη βοήθεια του σαρωτήΓια να εισάγουμε στον υπολογιστή, μια τυπωμένη εικόνα (από ένα φύλλο χαρτί, ένα βιβλίο κλπ) ή μια φωτογραφία, επιλέγουμε με τη σειρά
File - Import - TWAIN_32 (κλικ). Στη συνέχεια, κάνουμε κλικ στο κουμπί Prescan (από το παράθυρο του scanner που εμφανίστηκε).Μετά από λίγο, εμφανίζεται στο δεξί παράθυρο (Preview Window) ολόκληρη η σελίδα που τοποθετήσαμε στο σαρωτή. Από το αριστερό παράθυρο του scanner επιλέγουμε
Scan Mode (Color ή Gray για έγχρωμη ή με αποχρώσεις του γκρι σάρωση αντίστοιχα) και στο πλαίσιο Resolution σέρνουμε το δεξί-αριστερό βελάκι ή πληκτρολογούμε έναν αριθμό, ο οποίος αντιπροσωπεύει τις τελίτσες ανά ίντσα (dots per inch) της ψηφιακής εικόνας. Όσο πιο μεγάλος είναι αυτός ο αριθμός, τόσο πιο καλή θα είναι η ψηφιακή εικόνα, αλλά θα καταλάβει στο σκληρό δίσκο περισσότερο χώρο. Στο δεξί παράθυρο (Preview Window), σέρνουμε τις 4 πλευρές του διακεκομμένου ορθογωνίου έτσι ώστε να μπει μέσα στο ορθογώνιο, το τμήμα της σελίδας που θέλουμε να εισάγουμε στον υπολογιστή. Στο παραπάνω παράδειγμα, θα εισάγουμε στον υπολογιστή την εικόνα της σελίδας (αυτή που απεικονίζει πως ανταλλάσσουν πληροφορίες δύο υπολογιστές μέσω Internet).Στη συνέχεια, κάνουμε κλικ στο κουμπί
Scan.Όταν ολοκληρωθεί η σάρωση, κάνουμε κλικ στο κουμπί
Cancel ή κλείνουμε το παράθυρο του scanner από το Χ.Η εικόνα που σαρώσαμε, εμφανίζεται στο Photo Shop, μέσα σε παράθυρο με τίτλο Untitled-1.
Αποθήκευση της εικόνας που σαρώσαμεΕπιλέγουμε
File - Save. Από τα παράθυρο Save As που εμφανίζεται, επιλέγουμε την περιοχή (δίσκο-φάκελο) όπου θέλουμε να αποθηκεύσουμε την εικόνα και πληκτρολογούμε ένα όνομα στο πλαίσιο "Όνομα αρχείου". Κάτω από το "Όνομα αρχείου", υπάρχει το πλαίσιο "Save As". Εκεί, πρέπει να επιλέξουμε (κάνοντας κλικ στο κάτω βέλος του πλαισίου), τον τύπο του αρχείου εικόνας. Αν πρόκειται για εικόνα που πρόκειται να εισαχθεί σε σελίδα του Internet, καλό είναι να επιλέξουμε JPEG ή GIF (τα αρχεία εικόνας αυτού του τύπου, είναι μικρότερα σε μέγεθος). Τέλος, κάνουμε κλικ στο κουμπί "Αποθήκευση". (Πιθανόν να χρειαστεί να απαντήσουμε σε ορισμένες ερωτήσεις).
Αλλαγή μεγέθους της εικόναςΕπιλέγουμε
Image - Image size (κλικ). Αφού πληκτρολογήσουμε το νέο πλάτος (Width) ή το νέο ύψος (height), κάνουμε κλικ στο κουμπί ΟΚ.
Ακύρωση της τελευταίας μας ενέργειας Μπορούμε να ακυρώσουμε την τελευταία μας ενέργεια, από το μενού Edit, κάνοντας κλικ στην επιλογή Undo.
Αλλαγή φωτεινότητας και κοντράστ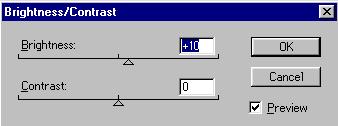
Μπορούμε φωτίσουμε (brightness) ή να τονίσουμε (contrast) την εικόνα, επιλέγοντας από το μενού
Image, την επιλογή Adjust - Brightness / Contrast (κλικ). Στο παράθυρο που εμφανίζεται, σέρνουμε το μικρό τρίγωνο δεξιά ή αριστερά (αρχικά βρίσκεται στη μέση των δύο οριζόντιων αξόνων φωτεινότητας και κοντράστ).
Η εργαλειοθήκη του Photo ShopΜπορούμε να επεξεργαστούμε την εικόνα, χρησιμοποιώντας τα εργαλεία που υπάρχουν στην εργαλειοθήκη του Photo Shop (αριστερά στην οθόνη μας). Τα περισσότερα απ' αυτά, χρησιμοποιούνται όπως και τα αντίστοιχα στο πρόγραμμα της Ζωγραφικής των Windows.
|
|
|
|
|
|
Επιλογή χρώματος σχεδίασης
(κάνουμε διπλό κλικ πάνω στο μαύρο τετράγωνο) και επιλογή χρώματος φόντου (κάνουμε διπλό κλικ πάνω στο άσπρο τετράγωνο). Το χρώμα φόντου είναι, για παράδειγμα, το χρώμα που θα αφήσει η σβήστρα όταν σβήσουμε κάτι. Προσθήκη κειμένου: Αφού κάνουμε κλικ στο εργαλείο αυτό, κάνουμε κλικ στο σημείο της εικόνας όπου θέλουμε να εμφανιστεί το κείμενο. Στο παράθυρο που εμφανίζεται, πληκτρολογούμε το κείμενο και κάνουμε κλικ στο κουμπί ΟΚ.
Μεγενθυτικός φακός: Αφού κάνουμε κλικ στο εργαλείο αυτό, κάνουμε κλικ στο σημείο της εικόνας που θέλουμε να μεγεθύνουμε. Για να επαναφέρουμε την εικόνα στο πραγματικό της μέγεθος, κάνουμε δεξί κλικ σ' ένα σημείο της και από το μενού που εμφανίζεται, κάνουμε κλικ στην επιλογή Actual Pixels (ή αν η εικόνα είναι πολύ μεγάλη, στην επιλογή Fit on Screen).