FRONTPAGE – Επαναληπτική εργασία
Όλο το υλικό που θα
χρειαστείτε για την κατασκευή του δικτυακού τόπου της άσκησης, βρίσκεται μέσα στην
ιστοσελίδα
http://users.thess.sch.gr/chrissap/epilog/frontpage/index.htm
Θα δημιουργήσετε 3 ιστοσελίδες. Η 1η θα
περιέχει ένα χάρτη της Ελλάδας, απ’ τον οποίο όταν ο επισκέπτης κάνει κλικ στην
περιοχή της Θεσσαλονίκης, θα οδηγείται στη 2η σελίδα κι όταν κάνει
κλικ στην περιοχή της Ρόδου, θα οδηγείται στην 3η σελίδα.
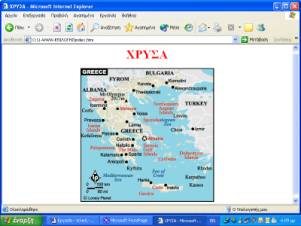
1η σελίδα

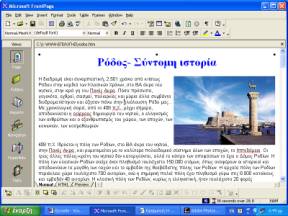
2η σελίδα 3η
σελίδα
Για να αποθηκεύσουμε μία εικόνα ή ένα φόντο
από μια σελίδα του Internet στο φάκελό μας
ακολουθούμε την εξής διαδικασία:
Ανοίγουμε τη σελίδα του Internet που περιέχει την εικόνα.
Κάνουμε πάνω στην εικόνα δεξί κλικ κι επιλέγουμε Αποθήκευση εικόνας ως…
Στο πτυσσόμενο πλαίσιο «Αποθήκευση σε» κάνουμε κλικ στο βελάκι του κι
επιλέγουμε Τοπικός δίσκος C: κι από εκεί ανοίγουμε το
φάκελό μας και πατάμε το κουμπί «Αποθήκευση».
1.
Δημιουργήστε
ένα φάκελο στο σκληρό δίσκο με το πρόθεμα WEB και το όνομα του τμήματός
σας π.χ. WEB-Β1 (Ο υπολογιστής μου – Τοπικός δίσκος C: -
δεξί κλικ – Δημιουργία φακέλου). Προσοχή! Το όνομα του φακέλου πρέπει
να είναι γραμμένο με λατινικούς χαρακτήρες.
2.
Ανοίξτε
τον Internet Explorer και μεταβείτε στη σελίδα
http://3lyk-polichn.thess.sch.gr/lessons κι από εκεί επιλέξτε Εφαρμογές
Η/Υ (επιλογής Β, Γ Λυκείου). Από την ενότητα Microsoft FrontPage επιλέξτε Υλικό για την εργασία. Προσθέστε την ιστοσελίδα που
εμφανίστηκε στα Αγαπημένα γιατί θα τη χρειαστείτε αρκετές φορές για να
αντλήσετε υλικό.
3.
Βρείτε
την εικόνα «Χάρτης της Ελλάδας» και αποθηκεύστε την στο φάκελό σας.
Αποθηκεύτηκε με το όνομα map-greece.
4.
Ανοίξτε
το Microsoft Frontpage (Έναρξη – Προγράμματα – Microsoft Frontpage). Πληκτρολογήστε το όνομά σας στην αρχή της σελίδας
και στοιχίστε το στο κέντρο. Πατήστε το ENTER.
5.
Εισάγετε
την εικόνα map-greece. (Insert
– Picture – From file). Στο πτυσσόμενο πλαίσιο «Διερεύνηση σε…» βρείτε και ανοίξτε το φάκελό
σας κι από εκεί επιλέξτε την εικόνα map-greece και πατήστε ΟΚ.
6.
Αποθηκεύστε
την ιστοσελίδα με το όνομα index (είναι υποχρεωτικό να την
ονομάσετε index γιατί θα είναι η αρχική ιστοσελίδα του δικτυακού
σας τόπου). (File – Save ή Save as – στο
πλαίσιο Save In επιλέξτε το φάκελό σας και
στο πλαίσιο Filename πληκτρολογήστε index και πατήστε το κουμπί Save.
7.
Κλείστε
την ιστοσελίδα index (File – Close).
8.
Πατήστε
το κουμπί New Page (πάνω αριστερά) για να
δημιουργήσετε μία νέα ιστοσελίδα.
9.
Από
την ιστοσελίδα με το υλικό για την εργασία, ανοίξτε το κείμενο «Η ιστορία της Θεσσαλονίκης» και επιλέξτε το
όλο (Επεξεργασία – Επιλογή όλων). Κάντε δεξί κλικ στο επιλεγμένο κείμενο και
επιλέξτε «Αντιγραφή».
10. Επιστρέψτε στο Frontpage κι επιλέξτε Edit – Paste
για να εισαχθεί στη νέα ιστοσελίδα σας το κείμενο για τη Θεσσαλονίκη.
11. Αποθηκεύστε τη νέα ιστοσελίδα στο φάκελό σας με το όνομα Thessaloniki
και κλείστε την ιστοσελίδα.
12. Επαναλάβετε τα βήματα 8 μέχρι και 11 για να δημιουργήσετε μια
ιστοσελίδα με το όνομα Rodos χρησιμοποιώντας το κείμενο
«Η ιστορία της Ρόδου».
13. Ανοίξτε το Microsoft Frontpage και
στη συνέχεια ανοίξτε τη σελίδα Thessaloniki (Αρχείο – Άνοιγμα – Look in – κλικ στο βελάκι του πτυσσόμενου πλαισίου –
Τοπικός δίσκος C: - διπλό κλικ στο φάκελό σας κι επιλέξτε Thessaloniki). Εισάγετε φόντο (background) στη σελίδα, έναν απ’ τους
φόντους που θα βρείτε από τη σελίδα με
το υλικό για την εργασία. Αποθηκεύστε το φόντο στο φάκελό σας. Για να εισαχθεί
ο φόντος στη σελίδα Thessaloniki, γυρίστε στο Frontpage κι επιλέξτε Format – Background – τσεκάρετε το κουτάκι Background picture – πατήστε το κουμπί Browse και από το φάκελό σας
επιλέξτε το φόντο που αποθηκεύσατε. Αν επιλέξατε φόντο που έχει border
(σχέδιο στα αριστερά της σελίδας) θα πρέπει να επιλέξετε όλη τη σελίδα (Edit – Select All) και να πατήσετε το κουμπί που αυξάνει την εσοχή
έτσι ώστε το κείμενο να αρχίζει μετά το σχέδιο του φόντου).
14. Στη συνέχεια εισάγετε μία εικόνα της Θεσσαλονίκης (την οποία
πρέπει πρώτα να αποθηκεύσετε στο φάκελό σας) δίπλα στο κείμενο «Είκοσι τρεις
και πλέον αιώνες…». Κάντε κλικ πριν από το κείμενο (αριστερά του), επιλέξτε Insert – Picture – From file – και από το φάκελό σας
διαλέξτε την εικόνα που αποθηκεύσατε. Η εικόνα εμφανίζεται αριστερά του
κειμένου. Για να μπει το κείμενο δίπλα σε όλη την εικόνα κάντε δεξί κλικ πάνω
στην εικόνα, επιλέξτε Picture Properties, από την καρτέλα Appearance αλλάξτε το Alignment σε left ή right ανάλογα
αν θέλετε την εικόνα αριστερά ή δεξιά του κειμένου.
15. Προσθέστε ήχο στη σελίδα, κάποιο από τα midi αρχεία που θα βρείτε στη
σελίδα με το υλικό για την εργασία. Πρέπει πρώτα να αποθηκεύσετε το αρχείο midi στο φάκελό σας (Δεξί κλικ – Αποθήκευση
προορισμού ως – επιλέξτε το φάκελό σας). Στη συνέχεια επιλέξτε File – Properties – Καρτέλα General – στην ενότητα Background Sound πατήστε Browse και διαλέξτε το αρχείο midi.
16. Επαναλάβετε τα βήματα 13 και 15 για να εισάγετε φόντο, εικόνα και
ήχο στη σελίδα Rodos.
17. Ανοίξτε την αρχική σελίδα index. Κάτω
από το Χάρτη της Ελλάδας γράψτε τις λέξεις «Αναζήτηση» και «Επικοινωνία».
18. Η λέξη «Αναζήτηση» θα
γίνει υπερσύνδεση στη σελίδα google.com. Επιλέξτε τη λέξη και κάντε
δεξί κλικ. Διαλέξτε Hyperlink και στο πλαίσιο URL πληκτρολογήστε http://www.google.com.gr/ (ή αναζητήστε τη
σελίδα στο Internet από το 1ο κουμπί δίπλα στο πλαίσιο URL).
19. Με τη λέξη «Επικοινωνία»
θα μπορεί ο επισκέπτης της σελίδας σας να σας στείλει μήνυμα. Επιλέξτε τη λέξη και κάντε δεξί κλικ. Διαλέξτε
Hyperlink, πατήστε το 3ο κουμπί δίπλα στο πλαίσιο URL
(κουμπί φάκελος) και πληκτρολογήστε το email σας.
20. Ανοίξτε τη σελίδα index για να δημιουργήσετε τις
συνδέσεις στις άλλες δύο σελίδες (Thessaloniki και Rodos).
21. Βεβαιωθείτε ότι η εργαλειοθήκη
Pictures είναι επιλεγμένη (View – Toolbars – Pictures πρέπει να είναι τσεκαρισμένο, αν δεν είναι επιλέξτε το). Κάντε κλικ
πάνω στο Χάρτη της Ελλάδας. Στο κάτω μέρος της οθόνης εμφανίζεται η
εργαλειοθήκη Pictures. Παίρνοντας το εργαλείο του Ορθογωνίου
Παραλληλογράμμου ή του Κύκλου και με πατημένο το αριστερό πλήκτρο του
ποντικιού, κλείστε σε ορθογώνιο ή κύκλο την περιοχή της Θεσσαλονίκης (στο
χάρτη). Μόλις αφήσετε το πλήκτρο του ποντικιού εμφανίζεται το μενού Create Hyperlink. Στο πλαίσιο URL
πρέπει να εισαχθεί η σελίδα που θέλετε να πηγαίνει ο επισκέπτης της σελίδας σας
όταν κάνει κλικ στην περιοχή της Θεσσαλονίκης (δηλ. στη σελίδα Thessaloniki). Για να μην πληκτρολογήσετε εσείς τη σελίδα μπορείτε να την επιλέξετε
από το 2ο κουμπί που υπάρχει δεξιά του πλαισίου URL.
22. Επαναλάβετε την ίδια
διαδικασία για να δημιουργήσετε την υπερσύνδεση στη σελίδα Rodos.
23. Τέλος ανοίξτε τη σελίδα Thessaloniki και δημιουργείστε 3 σελιδοδείκτες μέσα στο κείμενο (Η Βυζαντινή
Θεσσαλονίκη, Η οικονομική εξέλιξη, Ο Β’ παγκόσμιος πόλεμος). Θα βρείτε εύκολα
τα σημεία αυτά στο κείμενο γιατί είναι γραμμένα με κόκκινο χρώμα. Για να
δημιουργήσετε ένα σελιδοδείκτη ακολουθείστε τη διαδικασία: Κάντε κλικ στο
σημείο όπου θέλετε να μπει ο σελιδοδείκτης, επιλέξτε Insert – Bookmark και πληκτρολογήστε ένα όνομα για το σελιδοδείκτη.
24. Συνδέστε τις αντίστοιχες
γραμμές (Η Βυζαντινή Θεσσαλονίκη, Η οικονομική εξέλιξη, Ο Β’ παγκόσμιος
πόλεμος) στην αρχή του κειμένου με τους σελιδοδείκτες που δημιουργήσατε. Για να
γίνει κάποιο κείμενο υπερσύνδεση σε σελιδοδείκτη, επιλέξτε το, κάντε δεξί κλικ,
διαλέξτε Hyperlink και στο πλαίσιο Bookmark επιλέξτε τον αντίστοιχο σελιδοδείκτη.