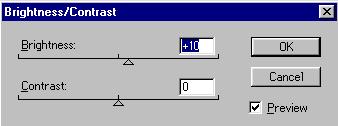Σάρωση εικόνων με το Photo Shop
Έναρξη - Προγράμματα - Adobe -
Photoshop - Adobe PhotoShop
Σάρωση εικόνας με χρήση του σαρωτή της Αίθουσας Μηχανογράφησης
Για να εισάγουμε στον υπολογιστή, μια τυπωμένη εικόνα (από ένα φύλλο χαρτί, ένα βιβλίο κλπ) ή μια φωτογραφία, επιλέγουμε με τη σειρά File - Import – FlatBed Scanner. Στη συνέχεια, κάνουμε κλικ στο κουμπί Preview (από το παράθυρο του scanner που εμφανίστηκε). Μετά από λίγο, εμφανίζεται στο δεξί παράθυρο (Preview Window) ολόκληρη η σελίδα που τοποθετήσαμε στο σαρωτή.
Από το αριστερό παράθυρο του scanner, στο τμήμα Scan Configuration, επιλέγουμε Mode: 1η επιλογή: έγχρωμο, 2η επιλογή: αποχρώσεις του γκρι, 3η επιλογή: ασπρόμαυρο (για σκίτσα ή κείμενα με μαύρα γράμματα) και στο πλαίσιο Res επιλέγουμε ή πληκτρολογούμε έναν αριθμό, ο οποίος αντιπροσωπεύει τις τελίτσες ανά ίντσα (dots per inch) της ψηφιακής εικόνας. Όσο πιο μεγάλος είναι αυτός ο αριθμός, τόσο πιο καλή θα είναι η ψηφιακή εικόνα, αλλά θα καταλάβει στο σκληρό δίσκο περισσότερο χώρο.
Στο δεξί παράθυρο (Preview Window), σέρνουμε τις 4 πλευρές του διακεκομμένου ορθογωνίου έτσι ώστε να μπει μέσα στο ορθογώνιο, το τμήμα της εικόνας που θέλουμε να εισάγουμε στον υπολογιστή. Στη συνέχεια, κάνουμε κλικ στο κουμπί Scan.
Όταν ολοκληρωθεί η σάρωση, κάνουμε κλικ στο κουμπί Exit ή κλείνουμε το παράθυρο του scanner
Η εικόνα που σαρώσαμε, εμφανίζεται στο Photo Shop, μέσα σε παράθυρο με τίτλο Untitled-1.
Σάρωση εικόνας με χρήση του σαρωτή του Εργαστηρίου Πληροφορικής
Επιλέγουμε με τη σειρά File - Import – HP Precision Pro 2.0. Μετά από λίγο, εμφανίζεται στο παράθυρο με τίτλο HP Precision Pro ολόκληρη η σελίδα που τοποθετήσαμε στο σαρωτή.
Από την επιλογή Output Resolution του μενού Tools, επιλέγουμε ή πληκτρολογούμε έναν αριθμό, ο οποίος αντιπροσωπεύει τις τελίτσες ανά ίντσα (dots per inch) της ψηφιακής εικόνας. Όσο πιο μεγάλος είναι αυτός ο αριθμός, τόσο πιο καλή θα είναι η ψηφιακή εικόνα, αλλά θα καταλάβει στο σκληρό δίσκο περισσότερο χώρο. Αν θέλουμε να εισάγουμε την εικόνα σε κάποια ιστοσελίδα μας στο Internet, τότε πρέπει να διαλέξουμε χαμηλή ανάλυση (π.χ. από 72 μέχρι 150), ενώ αν θέλουμε να εκτυπώσουμε την εικόνα με καλή ποιότητα εκτύπωσης, τότε πρέπει να διαλέξουμε υψηλή ανάλυση (π.χ. από 300 μέχρι 1200 ή και περισσότερο, αν ο εκτυπωτής στον οποίο θα την εκτυπώσουμε έχει δυνατότητα εκτύπωσης με υψηλότερη ανάλυση).
Αν η εικόνα δεν είναι έγχρωμη ή θέλουμε να τη σαρώσουμε σε αποχρώσεις του γκρι, από το μενού Output Type, διαλέγουμε την επιλογή Grayscale.
Στη συνέχεια, στο παράθυρο που εμφανίζεται όλη η σελίδα που τοποθετήσαμε στο σαρωτή, σέρνουμε με το ποντίκι το σταυρό που εμφανίζεται έτσι ώστε να μπει μέσα σε ορθογώνιο πλαίσιο, το τμήμα της εικόνας που θέλουμε να σαρώσουμε.
Τέλος, επιλέγουμε από μενού Scan την επιλογή Return to Photoshop, για να γίνει η τελική σάρωση της επιλεγμένης εικόνας και να επιστρέψουμε στο Photoshop για να επεξεργαστούμε και να αποθηκεύσουμε την εικόνα.
Η εικόνα που σαρώσαμε, εμφανίζεται στο Photo Shop, μέσα σε παράθυρο με τίτλο Untitled-1.
Αποθήκευση
της εικόνας που σαρώσαμε
Επιλέγουμε File - Save. Από τα παράθυρο Save As που εμφανίζεται, επιλέγουμε την περιοχή (δίσκο-φάκελο) όπου θέλουμε να αποθηκεύσουμε την εικόνα και πληκτρολογούμε ένα όνομα στο πλαίσιο "Όνομα αρχείου". Κάτω από το "Όνομα αρχείου", υπάρχει το πλαίσιο "Save As". Εκεί, πρέπει να επιλέξουμε (κάνοντας κλικ στο κάτω βέλος του πλαισίου), τον τύπο του αρχείου εικόνας. Αν πρόκειται για εικόνα που πρόκειται να εισαχθεί σε σελίδα του Internet, καλό είναι να επιλέξουμε JPEG ή GIF (τα αρχεία εικόνας αυτού του τύπου, είναι μικρότερα σε μέγεθος). Η μορφή JPEG είναι κατάλληλη και για εικόνες που θα εισάγουμε σε άλλα προγράμματα (π.χ. Microsoft Word, Quark Xpress) γιατί είναι αποδεκτή από τα περισσότερα προγράμματα. Τέλος, κάνουμε κλικ στο κουμπί "Αποθήκευση". (Θα χρειαστεί να απαντήσουμε σε ορισμένες ερωτήσεις, στις οποίες, αν δεν ξέρουμε τι να επιλέξουμε, καλό είναι να αφήνουμε την επιλογή που προτείνει αυτόματα το Photoshop, πατώντας ΟΚ).
Αλλαγή
μεγέθους της εικόνας
Επιλέγουμε Image - Image size. Αφού πληκτρολογήσουμε το νέο πλάτος (Width) ή το νέο ύψος (height), κάνουμε κλικ στο κουμπί ΟΚ.
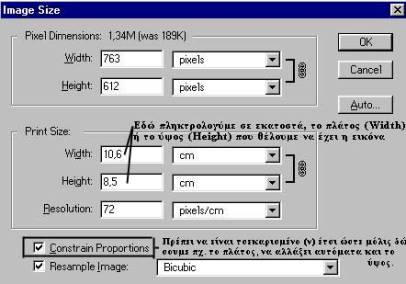
Αλλαγή
φωτεινότητας και κοντράστ
Μπορούμε φωτίσουμε (brightness) ή να τονίσουμε (contrast) την εικόνα, επιλέγοντας από το μενού Image, την επιλογή Adjust - Brightness / Contrast. Στο παράθυρο που εμφανίζεται, σέρνουμε το μικρό τρίγωνο δεξιά ή αριστερά (αρχικά βρίσκεται στη μέση των δύο οριζόντιων αξόνων φωτεινότητας και κοντράστ) ή πληκτρολογούμε τις τιμές στα πλαίσια.
Περιστροφή της εικόνας
Μπορούμε να περιστρέψουμε την εικόνα από την επιλογή Rotate Canvas του μενού Image.
180: για περιστροφή 180 μοιρών
90 CW: για περιστροφή 90 μοιρών κατά τη φορά των δεικτών του ρολογιού
90 CCW: για περιστροφή 90 μοιρών κατά φορά αντίθετη με τους δείκτες του ρολογιού
Arbitrary: για περιστροφή κατά όσες μοίρες πληκτρολογήσουμε στο παράθυρο που θα εμφανιστεί.
Ακύρωση
της τελευταίας μας ενέργειας
Μπορούμε να ακυρώσουμε την τελευταία μας ενέργεια, από το μενού Edit, κάνοντας κλικ στην επιλογή Undo.