Μέγεθος και Προσανατολισμός Σελίδας
Ο ορισμός του μεγέθους και του προσανατολισμού της σελίδας του χαρτιού, επιτρέπει τον έλεγχο της θέσης των σελίδων στο χαρτί και βοηθά να αποφεύγονται οι εκτυπώσεις με λανθασμένη στοίχιση.
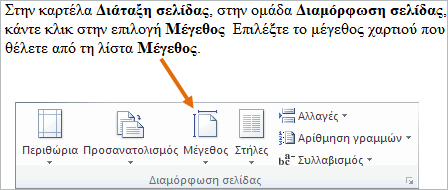
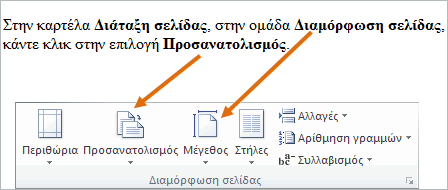
Μπορείς να επιλέξεις κατακόρυφο ή οριζόντιο προσανατολισμό για όλα τα τμήματα ή για ολόκληρο το έγγραφό σου. Όταν αλλάζεις τον προσανατολισμό, αλλάζουν και οι επιλογές στις συλλογές προσχεδιασμένων σελίδων και εξώφυλλων προκειμένου οι σελίδες να έχουν τον προσανατολισμό που εσύ επιλέγεις.
Αλλαγή μεγέθους χαρτιού
Ο εκτυπωτής που χρησιμοποιείς καθορίζει τα μεγέθη χαρτιού στα οποία μπορείς να εκτυπώσεις. Για να ελέγξεις το εύρος των μεγεθών χαρτιού που ο εκτυπωτής σου μπορεί να εκτυπώσει, μπορείς να συμβουλευτείς τις οδηγίες χρήσης του εκτυπωτή σου ή να προβάλεις τα μεγέθη χαρτιού που είναι ορισμένα για τον εκτυπωτή σου στο παράθυρο διαλόγου Παράμετροι εκτύπωσης.
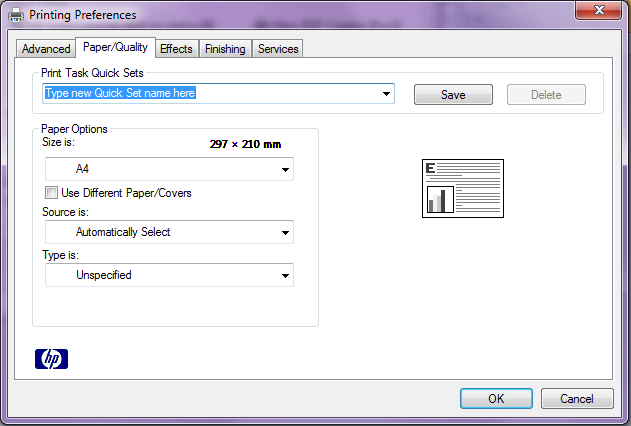
Ξέρεις ότι … εάν επιλέξεις ένα τμήμα του κειμένου της σελίδας και όχι ολόκληρο το κείμενο για να αλλάξεις τον προσανατολισμό του σε κάθετο ή οριζόντιο, το Word τοποθετεί το επιλεγμένο κείμενο σε δική του σελίδα και το περιβάλλον κείμενο σε χωριστές σελίδες;
Κατακόρυφος και οριζόντιος προσανατολισμός κειμένου στο ίδιο έγγραφο
Άν θέλεις ένα τμήμα κειμένου να τοποθετηθεί με διαφορετική διάταξη (σε νέα σελίδα) από το υπόλοιπο κείμενο μπορείς να ακολουθήσεις τα παρακάτω βήματα:
- Επίλεξε τις σελίδες ή τις παραγράφους στις οποίες θέλεις να αλλάξεις τον προσανατολισμό σε κατακόρυφο ή οριζόντιο.
- Στην καρτέλα Διάταξη σελίδας, στην ομάδα Διαμόρφωση σελίδας, επίλεξε Περιθώρια.
- Κάνε κλικ στην επιλογή Προσαρμοσμένα περιθώρια.
- Στην καρτέλα Περιθώρια, κάνε κλικ στην επιλογή Κατακόρυφος ή Οριζόντιος.
- Στη λίστα Εφαρμογή σε, κάνε κλικ στην επιλογή Επιλεγμένο κείμενο και πάτησε ΟΚ,
