

You can change the default temperature units from degrees Celsius to Fahrenheit (or vice versa) in the configuration panel.
* This sensor requires a converter cable to connect to the NXT. Please contact LEGO Education for more information. (http://www.lego.com/education/)
A trigger point is the specific value in a range of numbers where a change in condition occurs. For example, you might program your robot to display the words “It is cold” on its screen when the temperature drops below 15° C. The trigger point would be 15.
Specify the trigger point by using the slider or by typing a value into the input box. To specify the range (above or below the trigger point) that will generate the “true” signal, use the radio buttons or the pull-down menu. The “true” portion of the range will be in color; the “false” portion will be gray.
The default setting for the Temperature* Sensor block is for temperature values below 25° C to generate a “true” signal. The radio button to the left of the range is selected and the slider is set at 25° C. To switch the “true” portions of the range (setting values above 25° C as “true”), you would select the right radio button.
The feedback box in the configuration panel shows the current temperature in degrees Celsius. (To receive feedback, make sure that the sensor is connected to the chosen port and that communication has been established with the NXT.)
You must drag at least one output data wire from this block’s data hub to another block for any information to be sent. (See the Data Hub section below for more information.)
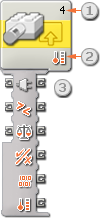
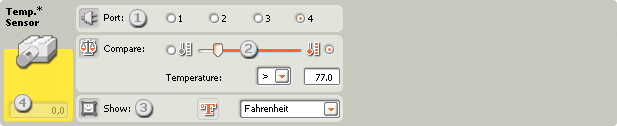
You can control the Temperature* block dynamically by connecting data wires (from other blocks’ data hubs) to the Temperature* block’s data hub.
Open a block’s data hub by clicking the tab at the lower left edge of the block after it has been placed on the work area.

Data wires carrying input information to a block are connected to the plugs on the left side of its data hub. Data wires carrying output information are connected to the plugs on the right side.
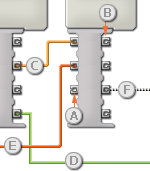
[A] Input plug
[B] Output plug
[C] Number data wire (yellow)
[D] Logic data wire (green)
[E] Text data wire (orange)
[F] Broken data wire (gray)
If an input plug has a corresponding output plug (see A above), the input data will pass through from the input plug to the output plug without being changed. In this case, you can only use the output plug if the input plug is connected to an input data wire; connecting an output data wire to such an output plug without a connected input data wire will cause the output data wire to be “broken” (and colored gray).
Each data wire carries a specific type of data between blocks. For example, if a data wire is dragged from a logic plug on a block’s data hub, it can only be connected to a logic plug on another block’s data hub. The chart below shows what kind of data each plug can accept or send out.
Data wires are identified with specific colors: wires carrying number data are colored yellow, wires carrying logic data are colored green, and wires carrying text data are colored orange.
If you try to connect a data wire to a plug of the wrong data type, the data wire will be broken (and colored gray). You will not be able to download your program if a data wire is broken.
If you click a broken wire you can read why it is broken in the small help window in the lower right corner of the work area.
If an input data wire transmits a value outside the possible range of the plug it is connected to, the block will either ignore the value or change it to a value within its range. For plugs that allow just a few input values (example: just 0, 1, or 2), the plug will ignore the input if a value arrives outside its range.
For plugs that accept larger input ranges (example: 0 – 100), the plug will force any input outside its range to fit. For example, if a Move block’s Power plug receives an input value of 150, the block will change the input value to 100 (i.e., a number within the Power plug’s range).
| Plug | Data Type | Possible Range | What the Values Mean | This Plug is Ignored When... | |
|
|
Port | Number | 1 - 4 | 1 = Port 1, 2 = Port 2, 3 = Port 3, 4 = Port 4 | |
|
|
Trigger Point | Number | -20 - 70 (C°) -4 - 158 (F°) |
Value to compare against | |
|
|
Greater / Less | Logic | True/False | Logic used in comparison: True = Greater, False = Less |
|
|
|
Yes / No | Logic | True/False | Result of comparison | |
|
|
Temperature | Number | -20 - 70 (C°) -4 - 158 (F°) |
Scaled value read from sensor. | |
|
|
Raw Value | Number | 0 - 1024 | Raw (unscaled) value read from sensor |