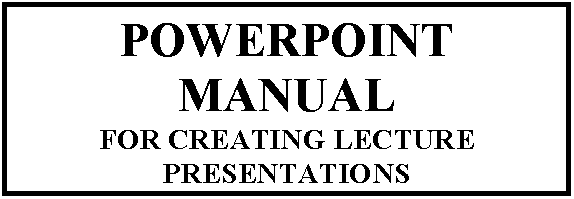
This manual is
designed to help Rutgers History faculty and grad students create lecture presentations
in Microsoft PowerPoint. It is based on
PowerPoint 2003 for Windows, which is the version installed in the Van Dyck
computer lab. Many of these instructions
will also work for older and/or Mac incarnations of the program.
I use the symbol Þ throughout
to refer to the drop-down menu bars at the top of the screen. (For example, ÞFormat
à Font means:
“Pull down the Format menu,
and select Font.”)
Many PowerPoint
features are not covered here. You can get
more detailed instructions from the official help files, which can be found by
pressing F1 in PowerPoint. The
unofficial website http://www.rdpslides.com/
is also good for troubleshooting and tricks.
Created January 2005.
Please email Karen (kirimsa@yahoo.se)
with questions, comments, or suggestions.
š Table of Contents ›
Finding and opening PowerPoint
Choosing the format of your slides
Adding a border or fill to a text box (and other
advanced options)
Deleting an image or empty image box
Formatting templates (making changes to all your slides at
once)
Different ways to view your presentation while creating it
Changing or deleting existing animations
Making two objects animate at the same time
Why can’t I find and insert my audio files?
Differences between Macs and PCs
Inserting Sounds That Aren’t Already On Your Hard Drive
Animating Sounds to Play, Pause, and Stop
Advanced options (moving, resizing, full-screen
projection)
What to do if you can’t insert your video files
Adding hyperlinks to websites and files
Adding graphs, diagrams, and tables
Previewing your slideshow while working on it
Making handouts, web pages, Word files and JPGs from your
finished slides
Printing a handout directly from PowerPoint
Creating a Word document handout
Creating JPG files from your slides
Copying your slideshow onto a CD or memory stick
Projecting your slideshow in the classroom
Desperate last-ditch attempts to make your show appear
Running your presentation once the projector is set up
Finding
and opening PowerPoint
All computers with Microsoft Office (Word,
Excel, etc.) should have PowerPoint already installed. For Windows XP users, click on ![]() ,
then on Programs or Show All Programs. Click on the icon
,
then on Programs or Show All Programs. Click on the icon ![]() . (If you don’t see it, it may be hidden in the
Microsoft Office folder).
. (If you don’t see it, it may be hidden in the
Microsoft Office folder).
![]() Now you should see a screen like this one (minus the yellow arrows):
Now you should see a screen like this one (minus the yellow arrows):
drawing
toolbar task pane


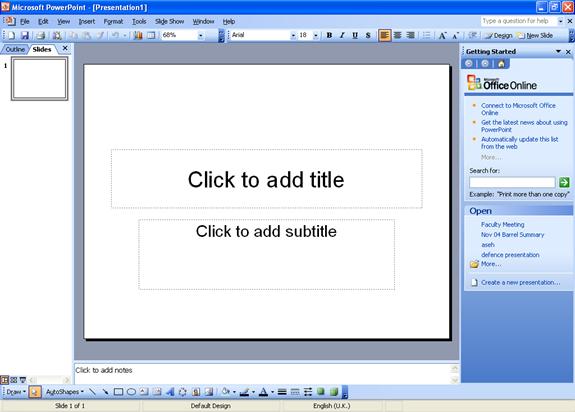
Many of the instructions in this manual assume you are displaying the so-called “Task Pane” (menu of options) on the right-hand side of the screen. If you do not see it, click on ÞView à Task Pane.
Older versions of PowerPoint: The
task pane may be under ÞView à Toolbars à Task Pane, or there may not be one at
all. If this is the case, you can still
do almost everything described in this manual, since most of the task-pane
menus will pop up in windows in the middle of your screen instead.
You should also have the Drawing toolbar running along the bottom
of your screen (the first button on the left says Draw). If you don’t see it,
go to ÞView
à Toolbars à Drawing, and embed it in the screen by dragging it to the bottom of
your screen and releasing it there. This
toolbar is not necessary, but it provides shortcuts for many common
actions. (As in Microsoft Word, it is possible
to configure various toolbars to get shortcuts to virtually all the actions I
describe below).
Choosing the format of your slides
In the task pane on the right side of the
screen, click on Create a New
Presentation. (In Microsoft
PowerPoint 2002, you do not need to do this step. In even older versions, use the command ÞFileà New). You should now see several options. If this is your first time using PowerPoint,
choose Blank Presentation.
A brief note on the other
formatting options: First of all, do not choose AutoContent Wizard. It is designed for corporate presentations
and is guaranteed to come up with some inappropriate “autocontent” for
you. Secondly, Existing Presentation allows you to open an old PowerPoint
presentation as a new file, which is good if you want to use the same basic
format as a previous lecture. Finally, Design Templates are pre-set designs
that can be frustrating to edit or get rid of, which is why I have decided to
steer clear of them in this manual. With
a bit of effort, they can be customised much like any slide – some basics are
explained in the Background section
below. If you are comfortable with
PowerPoint, you may also find the “Colour schemes” in the Design Template view useful.
If you click on Blank Presentation, you will then see a list of possible formats for your slides. (In much older versions you may have to use ÞFormat à Slide Layout). For the first lecture slide, you will probably want a basic layout with just a title (like the first choice on the top left under Text Layouts). If you have an image to include as well, you could choose a simple template in the Content Layouts section. Here are two that work well as opening slides:
boxes for text a box for a picture
![]()



You can choose different formats for later slides, and adapt existing formats at any time, so don’t worry if there isn’t one that is perfect for you.
Saving your presentation
Go ahead and save your presentation now. It’s the same command as in other Microsoft programs: Ctrl-S or ÞFile à Save.
If you plan to use any external files other than images – e.g. graphs, music, or videos – you should create a new folder now and save your presentation in it. Before you add any external files, copy them into this folder first. (This makes it much easier to move your presentation to other drives or computers later).
Undoing a mistake
This is also the same as in Word: either Ctrl-Z or ÞEdit à Undo. You can also redo something with Ctrl-Y or ÞEdit à Redo.
Changing the background
If you created a Blank Presentation, all your slides will have a plain white background by default. Boring or minimalist…you decide. If you want to change it, do it now. Technically you can edit your default background at any time, but it can get messy to change it after you’ve already created a lot of slides. (For example, if you’ve typed all your notes in black font and you change to a black background, you’ll have to reformat your font too).
If you are using a design
template instead of a blank presentation: You probably
don’t have a plain white background. You
can still change the background on any slide(s) in your presentation using
these instructions, but depending on your template, you may have to check the Omit background graphics from master box
(hidden by the drop-down menu in the picture below) to get rid of the
template’s extra graphics.
To edit your background, go to ÞFormat à Background. After you choose a background from the options below, clicking on Apply to All will make your new background the default for all present and future slides in your presentation. Clicking on Apply will change only the slide you have open.
If you’re still on your first slide, I recommend
choosing a subtle, basic, neutral background and clicking the Apply to All button. If you want a special
background for some slides (e.g. a series of photos or paintings), you can
always change those slides individually later, by using these same instructions
but clicking on Apply. 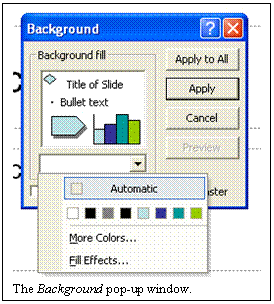
Solid colour
To get a solid colour as your background, just click on the little down arrow under the Background Fill box, and you will get a few colours to choose from. If you don’t like these choices, click on More Colours and you can pick from a virtually unlimited selection. Neutral or muted colours usually look best. Remember your text doesn’t have to be black, so it is fine to choose a dark colour. In fact, dark colours with white fonts show up better in most lecture halls.
Gradient
To get to this option, click on Fill Effects (pictured above – it’s under the colour choices on the pull-down menu). Gradients give a professional shading effect to solid colours. The default gradient settings are extreme (e.g. all white at the top and all black at the bottom), which makes it difficult to place readable font on the slide. You can correct this issue by choosing two colours that are similar, or by choosing one colour and playing with the dark-light spectrum under the colour chooser to make the gradient more subtle. There are also some preset gradients, but most of them use distractingly bright colours.
Texture
Click on Fill Effects, and then choose the Textures tab. Here you can choose from a wide variety of preset textures. A lot of the textures are loud enough to detract from your text, so it’s usually best to use these sparingly on individual slides, rather than as the background for a whole presentation.
Pattern
Click on Fill Effects, and then choose the Patterns tab. Patterns are similar to gradients – you choose two colours, then the kind of pattern you want. The default patterns (white and blue) are annoying. Try picking two colours that are almost the same, e.g. two similar shades of blue. To get more colour options, click on More Colours under the colour-choosing tabs.
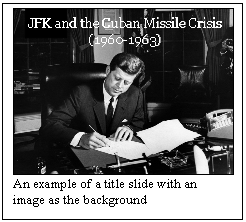 Picture
Picture
This allows you to use your own image as the background. Click on Fill Effects, and then choose the Picture tab. Click on Select Picture and find an image on your computer. Check the Lock Picture Aspect Ratio box (bottom left) if you do not want your picture to be distorted. Picture-backgrounds are great for the first slide of your show, where you just want a title, or for a part of your lecture where you just want to show images with very little text.
Pictures can also make interesting backgrounds for the body of your lecture if you are willing to do some work in image-editing software (like Adobe Photoshop, available on the workstation in the History Department computer lab). You will need to fix the contrast and brightness of the picture to make it very faint and muted, so you can write text on top of it. Changing a coloured picture to black-and-white can also make it less distracting. Here is a sample image (of a protest march in DC) washed out to make an appropriate PowerPoint background:


What to do if one object on your slide is hidden behind another
When you are working with text and images, sometimes one object will get stuck behind another, preventing you from moving or editing the one underneath. To fix this problem, right-click on the top object. In the menu that appears, go to Order à Send to Back. Now you should be able to access the object that was behind it.
Working with text
Typing and formatting font
The only way to get text on a PowerPoint slide is to type in a text box. You may already have an empty text box (technically called a “Placeholder” if you didn’t draw it yourself) on your slide. It should look something like this:

Simply click somewhere inside the box and type whatever you want. You can change the font, size, style, colour, alignment, etc. just as you would in Word: either by playing with the font drop-down boxes at the top of the screen, or through ÞFormat à Font. (Your font size may automatically shrink to fit in the box. It is possible to change this setting if you find it too annoying. See Troubleshoot Adding Text in the PowerPoint Help file).
Moving an existing text box
If you want to move a text box, just click anywhere on its edge (except the white circles) and drag it to where you want it on the slide.
Resizing an existing text box
Click on any of those circles around the edge and drag the text box into the size that you want. Holding down the Shift key while dragging one of the corner circles will lock the aspect ratio on your text box. Resizing a text box may cause the text inside to shrink or realign itself.
Creating a new text box
Regardless of what your slide template
looks like, you can always add a new text box.
Go to ÞInsert à Text Box à
Horizontal, or click on ![]() in the drawing toolbar. You will then be given a special cursor. Click with it anywhere on the slide and you
will get a small text box. Drag the
corners of this box to the width that you want and start typing. You must type something in the box before
clicking anywhere else on the slide, or the text box will vanish, never to
return. (You may notice a small green
circle above the top of the box. This
allows you to rotate the text box, should you ever want your words on a slant).
in the drawing toolbar. You will then be given a special cursor. Click with it anywhere on the slide and you
will get a small text box. Drag the
corners of this box to the width that you want and start typing. You must type something in the box before
clicking anywhere else on the slide, or the text box will vanish, never to
return. (You may notice a small green
circle above the top of the box. This
allows you to rotate the text box, should you ever want your words on a slant).
Deleting a text box
To get rid of any text box (empty or not), just click and release anywhere on its edge, and then hit the Delete key.
Adding a border or fill to a text box (and other
advanced options)
The default text box outlines will be invisible in a slideshow, so don’t worry if a text box overhangs the edge of the slide or overlaps with something else. However, should you want a visible border on a text box, double-click the text box on its edge. A window should pop up. Choose a size and colour of outline under the Colours and Lines tab. You can also fill your text boxes with a solid colour from this menu (very useful over noisy backgrounds like pictures). There are plenty of other advanced options available in this window, such as controlling the margins inside and outside the text box. (There are also shortcuts to several of the above options in the Drawing toolbar).
Bullets and numbering
Bulleted lists are useful for the body of a lecture. As a general rule, you shouldn’t have more than 5 bullet points on a single slide, and you should keep your text relatively large (usually at least 20 pt., but it depends on the font and the size of the classroom). To create a bulleted list, select the line(s) you want and go to ÞFormat à Bullets and Numbering, then click on the set-up you prefer. This also works for getting rid of an unwanted bulleted list. (PowerPoint has the annoying Microsoft habit of autoformatting the heck out of everything whether you like it or not).

As in Word, Enter + Tab will give your bulleted list a hierarchy, like this (or the one pictured above):
·
Point 1
o
Sub-point 1
o
Sub-point 2
§
Sub-sub-point 1
·
Point 2
Enter + Shift-Tab will back you up one indentation, so you can add your next main point.
Working with images
Images can include scanned slides, maps, photographs, and historical documents. PowerPoint accepts many image formats including JPG, BMP, and GIF. It is also supposed to accept PCT files as long as you rename them to end in .pct.
Working with images is much like working with text. Many slide templates have one or more preset image boxes (“Placeholders”), which look something like this:

Inserting an image
If you already have an image box on your
slide, just click on the picture icon (![]() )
inside the box. PowerPoint will then
prompt you to choose an image from your computer. Select it and click Insert. You can also insert
ClipArt with the ClipArt icon (
)
inside the box. PowerPoint will then
prompt you to choose an image from your computer. Select it and click Insert. You can also insert
ClipArt with the ClipArt icon (![]() or
or ![]() ,
depending on your version of PowerPoint).
ClipArt is a database of mostly cartoony images that comes free with
Microsoft Office. Microsoft has more
free images available for download at http://office.microsoft.com/clipart.
,
depending on your version of PowerPoint).
ClipArt is a database of mostly cartoony images that comes free with
Microsoft Office. Microsoft has more
free images available for download at http://office.microsoft.com/clipart.
You can insert an image even without an image box. Simply go to ÞInsert à Picture à From File (or ClipArt). Locate the picture you want and click Insert. You also have shortcuts to these options on your drawing toolbar (they use the same two icons pictured above).
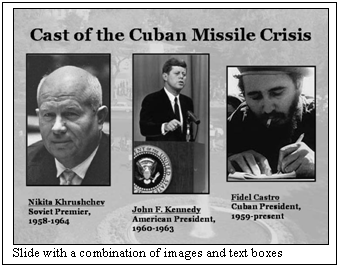
Moving an image
Click once anywhere on it and drag it to wherever you want.
Resizing an image
Drag on the white circles around its edges. If you drag a corner, the picture will grow or shrink without changing shape. Dragging one of the side-circles will distort the original image. As with text boxes, the small green circle above the picture allows you to rotate it.
If you want an image to fill the whole slide, you can resize it, or you can just set it as the background for that individual slide. See Background section above.
Deleting an image or empty image box
Just click once on the image to select it, and hit the Delete key. You will be left with an empty image box, so you can either insert something new into it or delete that by clicking once on its edge and hitting Delete.
Advanced options
Double-click on the picture. Under the Colours and Lines tab, you can add a border to your image just like to a text box (see Working with text section). Under the Picture tab, you can compress an image (make it smaller so that it will load faster – great for TIFF format images). Depending on its format, you may also be able to change it to black & white, wash it out, and adjust its brightness or contrast. For some bizarre reason, you cannot do this to background pictures.
You can get a few more options (including cropping) from the Picture toolbar. Right-click on the image and choose Show Picture Toolbar.
Formatting templates (making changes to all your
slides at once)
Every slideshow has a master slide which is the default template for all new slides. If you made your background “apply to all” slides, you have already altered your master slide. You can use this tool to edit it further. Go to ÞView à Master à Slide Master, and make changes to this slide like you would any other. For example, if you have set a dark background, you can go here to make your text white instead of black by default. Just select the text you want and go to ÞFormat à Font. However, keep in mind that any changes you make to this template will be applied to every slide in your presentation. After editing the master slide, check all your slides before continuing so you still have a chance to undo your changes (Ctrl-Z).
Master slide view is very useful for people using pre-set design templates. If you really hate something about your template, you can get rid of it here. (Maybe you chose the one with the annoying red line across the centre of every slide?)
To return to your presentation, go to ÞView à
Making a new slide
To insert a new slide with your default
template, just hit Ctrl-M or ÞInsert
à New Slide. There is also a ![]() button at the top right of the screen. On the right-hand side of the screen, you
should see all the layout options again, so you can choose a different one if
you want. Remember that if you don’t
like any of those, you can easily delete, move, insert, or resize text and
image boxes, as well as changing the background (see above sections).
button at the top right of the screen. On the right-hand side of the screen, you
should see all the layout options again, so you can choose a different one if
you want. Remember that if you don’t
like any of those, you can easily delete, move, insert, or resize text and
image boxes, as well as changing the background (see above sections).
Different ways to view your presentation while
creating it
PowerPoint has several viewing modes. You should now be in the default mode, called
“![]() . If you click on the Outline tab, you will see the text of your slides instead of the
thumbnail images. You can type directly
in this outline view and change the text in your slides.
. If you click on the Outline tab, you will see the text of your slides instead of the
thumbnail images. You can type directly
in this outline view and change the text in your slides.
If you want to change the order of your
slides, go to ÞView à Slide Sorter. You will then
see the thumbnails of all your slides laid out on the screen. You can easily change their order by dragging
them in this view. To return to normal
mode, just go to ÞView à
Adding AutoShapes
PowerPoint allows you to add many so-called “AutoShapes,” such as boxes, arrows, circles, and quote bubbles. If you have the Drawing toolbar displayed, you already have the AutoShape menu in the bottom left-hand corner of your screen. Otherwise, go to ÞInsert à Picture à AutoShapes. The AutoShape menu looks something like this:

From left to right, these buttons denote: Lines, Connectors, Basic Shapes, Block Arrows, Flowcharts, Stars and Banners, Callouts, Action Buttons, and More AutoShapes.
Some of the more useful AutoShapes are:

Inserting an AutoShape
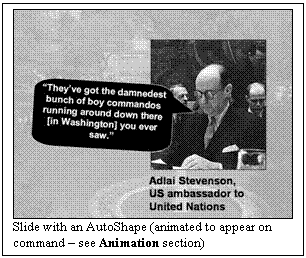 To insert any AutoShape,
click your mouse on its section of the menu, then click on the AutoShape you
want. You will then get a special cursor
like you did for text boxes. You can
then draw the shape anywhere you want on the slide. With some shapes, like curves, you will have
to double-click to finish the drawing.
To insert any AutoShape,
click your mouse on its section of the menu, then click on the AutoShape you
want. You will then get a special cursor
like you did for text boxes. You can
then draw the shape anywhere you want on the slide. With some shapes, like curves, you will have
to double-click to finish the drawing.
Editing an AutoShape
After you have added the AutoShape, you can change it in several ways. Use the circles around its edge to reshape, resize, or rotate it, like you would a text box or picture. If you double-click on the AutoShape, you will get a menu which allows you to do things like change the fill colour or add an outline. (Many of this menu’s options are also shortcuts on the Drawing toolbar).
Adding text to an AutoShape
You can write text inside any AutoShape. Some of them, like the quote bubbles, give you a text cursor by default. If you don’t see a cursor, select the AutoShape by clicking it, and click on any of the font formatting buttons at the top of your screen:
![]()
Sometimes it is tricky to get the text centred properly in the shape. You can format this text like any other font (select it and ÞFormat à Font). You can also fix some margin and word-wrap settings by double-clicking the AutoShape and selecting the Text Box tab. If all else fails, you can always draw your own text box on top of the AutoShape and write in that instead (see Text Boxes section above).
Adding animations
You can use PowerPoint’s animation capabilities for many different purposes, the most useful of which is probably setting items on your slide to appear at different times. For example, you could make each bullet point appear as you discuss it, make an image appear suddenly, or play an audio/video file when you are done reviewing the notes on the slide.
How to animate a slide object
To get to the Animations menu, go to ÞSlide Show à Custom Animation. Your task pane (or pop-up menu in older versions) should now be displaying the animation options. To animate something, you need to:
- Select the slide item you want to animate by clicking on it once. (To animate text, you can select the whole text box by clicking on its edge, or just part of the text by dragging your cursor over it).
- In the task pane, click on Add Effect. You will then get a drop-down menu that looks like this:

- For your first animation, click on Entrance. Then find Appear (it may be in the More Effects option) and click on it. Your item will now be invisible when you first show the slide, and it will appear when you click your mouse anywhere on the screen.
- You are supposed to be able to preview what this will look like by clicking on Play at the bottom right-hand corner of your screen, but this doesn’t always work. If you want a better preview, click on the Slide Show button next to Play. To get out of the slide show, hit the ESC key at any time.
I won’t describe all the different animations in this manual, since it is easier just to play around with them and see what they do. There are numerous ways of making things appear, move around the screen, distort themselves, and disappear.
You can add as many animations as you want to each slide. You can even have more than one animation on a single item.
Changing or deleting existing animations
You can organise the order of the animations on a slide by dragging them up and down in the task pane. Change any single animation by clicking on it once and then clicking Change in the task pane. Delete animations from the task pane by clicking on them once and hitting the Delete key (this gets rid of the animation, but not the original object).
Making two objects animate at the same time
If you want two of your animations to start at the same time (e.g. if you want a picture and a line of text to appear together), select the second animation the task pane by clicking on it. Then pull down the Start menu just above it to change On Click to With Previous.
Adding audio

Inserting an audio file
PowerPoint theoretically allows you to add
audio files to your slides, but it can be tricky. To insert a WMA (Windows Media Audio) sound
file, just click on ÞInsert
à Movies and Sounds à Sound from File. Then you
can choose an audio file on your computer and add it. You will be asked if you want your sound to
start automatically or when clicked. Unless
you want it to start playing as soon as you open the slide, choose When Clicked. You will then see a small graphic on your
slide that looks like this: ![]() . If you got this far, your sound will now play
in your slide show when you click on this picture!
. If you got this far, your sound will now play
in your slide show when you click on this picture!
It will stop playing either when the file ends, or when you go to the next slide. If you want to be able to pause it, you’ll need to animate it (see below).
Why can’t I find and insert my audio files?
This being a Microsoft program, it makes your life difficult if you prefer non-Microsoft audio formats (such as MPEG-4, the iTunes format). If you couldn’t find your file when you tried to insert it, it’s probably because you can’t play it in PowerPoint. Assuming you’re running Windows, check if your music software will convert sound files to WMA format. (Mac users are probably not having this trouble, but they’ve got their own problems – see below). If all else fails, you can insert unsupported sound files as hyperlinks – see the Hyperlink section for details.
Differences between Macs and PCs
Mac versions of PowerPoint apparently accept some different audio formats from the PC versions. This causes problems when Mac users need to run their slideshows on PCs. I am guessing there’s not much you can do about this, except test your slideshow out on a PC beforehand, and bring the original CD if you have it.
Inserting Sounds That Aren’t Already On Your Hard
Drive
You may have noticed that the ÞInsert à Movies and Sounds menu also allows you to insert songs from a CD, or record your own sounds from a microphone (no, you can’t just play a forbidden file format on your computer and record it with this tool…I tried). If you choose the CD option, you’ll need to insert the original CD into your computer every time you give the presentation, so for most situations it’s better to copy the song to your hard drive instead (in WMA format!), and then insert it as a file. If you need to give your slideshow on both Macs and PCs, this might be a good option though.
Animating Sounds to Play, Pause, and Stop
Sound files will start when you click them, restart if you click them again, and stop playing only when you go to the next slide. If you don’t like this set-up, you can apply animations to the speaker graphic (follow directions in Animations section for adding an animation). This time, when you click on Add Effect in the animations task pane, you will see an extra menu called Sound Actions. Here you can set your sound to start, pause, and/or stop when you click anywhere on the slide. In other words, if you set the Play animation, there is no need to click on the speaker graphic itself in your slide show. In fact, you can even drag the graphic off the slide into the grey area around it. (You won’t see it in the slide show, but it will still start playing when you click the slide).
Adding video
Supported video formats
PowerPoint accepts some kinds of video files and not others. PowerPoint 2003 for Windows supports videos of the following file formats: ASX, WMX, M3U, WVX, WAX, and WMA. It will also accept some predecessors of these formats, such as WMF. If the file doesn’t show up when you’re trying to insert it, it is not supported. The Mac version of PowerPoint accepts QuickTime videos (MOV, QT), but beware: if you try to run your presentation on a PC, they won’t play. The reverse is also true for PC users who try to run their presentations on Macs: your WMA files may not work. And computers running old versions of PowerPoint might not support the same formats either. In other words, if you’re moving a video slide show to another computer, try it out beforehand.
Inserting a video file
Assuming you have a video file that PowerPoint will accept, here is how to insert it:
- Copy your chosen video file(s) into the same folder as your PowerPoint presentation. (Not strictly necessary, but you’ll thank yourself later because this makes it a lot easier to move or copy your presentation).
- Go to ÞInsert à Movies and Sounds à Movie from File, and locate your clip (which should now be in the same folder as your slideshow). Click Insert. Choose Automatically if you want your movie to play as soon as you open that slide. Choose When Clicked if you want time to speak before you play it.
- Your movie will now play in your slideshow! After it starts (either automatically on when clicked, depending on which option you chose), you can click on it to make it pause, and click it again to restart it. If you leave it alone, it will play until it ends, or until you go to the next slide.
Advanced options (moving, resizing, full-screen
projection)
You can drag your movie clip around and insert text boxes and images around it, as with any other slide item. You can also resize movies just like pictures: drag on the white circle in one of the corners. (Don’t drag on the side-circles; this will distort the video). For full-screen projection, just enlarge your movie until it fills the slide. If you have PowerPoint 2003, you can also right-click on the movie, choose Edit Movie Object, and check Zoom to Full Screen.
In addition to the standard object animations, you can animate your movies to play, pause, and stop. Follow the instructions for animating an audio file in the Audio section above.
What to do if you can’t insert your video files
Ideally you can use video editing software to convert your files to an acceptable format. If you don’t have time for this, you can hyperlink to your unsupported videos from within PowerPoint (see Hyperlink section below). This is messier, but better than nothing. As long as the computer you use has a media player that supports your files, you will be able to open them this way.
Adding hyperlinks to websites and files
PowerPoint allows you to link to several kinds of objects, including web pages (assuming you have internet access in the classroom) and any file on your computer (including media files that are not supported by PowerPoint).
Creating a hyperlink
You can set a hyperlink from any text box, image, or AutoShape in your slide. Select the object by clicking on it once. Then type Ctrl-K (or go to ÞInsert à Hyperlink). Now you can link to a file on your hard drive, or type a web address in the Address bar at the bottom.
You can also get an automatic hyperlink by drawing an Action Button from the AutoShapes toolbar. (see AutoShapes section). These buttons allow you a few more options, such as linking to another slide in the presentation.
All hyperlinks will play when you click on them in the slideshow.
Problems with hyperlinks
Be forewarned that hyperlinks are messy, slow, and potentially troublesome. They open the linked program (e.g. iTunes, QuickTime, Internet Explorer) on top of your slideshow. Depending on your computer setup, you may have to wade through some security warnings about the dangers of opening hyperlinks. And if you give the presentation on a different computer without the programs your hyperlinked files need, you’re out of luck.
Adding graphs, diagrams, and tables
You can use PowerPoint to create simple graphs, tables, and various charts/diagrams. Or, if you are an Excel aficionado, you can import your own graphs, charts, and tables. (If you have an image of a chart, graph or table rather than an Excel file, you should insert it as an image. See the Working with images section).
Creating diagrams
PowerPoint can automatically create six different kinds of diagrams through ÞInsert à Diagram. Any diagram can be moved around, resized, and customised by adding text and/or playing with the pop-up menu that appears when you create a diagram. Borders and fill colours can be changed in the Drawing toolbar. For more information on how to do these kinds of operations, see the Working with Text section above.
Creating tables
Go to ÞInsert à Table and choose the number of rows and columns you want. Then just type in the boxes. You can resize the table by dragging on the white circles around its edges.
Animating diagrams
You can animate an entire diagram (see Animation section), but I don’t think it is possible to animate different parts to appear separately.
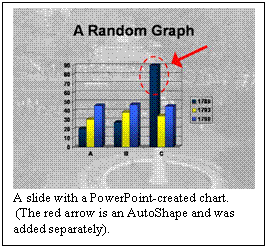 Creating
charts
Creating
charts
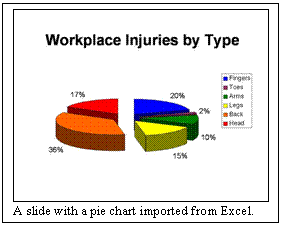 Go to ÞInsert à Chart
and a simple chart will appear on your slide.
(It looks like a graph to me, but PowerPoint has decided it is a
chart). Don’t worry if you don’t like
it, because you can change almost anything about it. A window will pop up where you can enter your
own data, and add or delete columns or cells (by typing in them or selecting
them and pressing Delete). If you right-click
on different parts of the chart itself, you will see menus for customising
those parts. Right-clicking on a blank
part of the chart will get you to Chart
Options, where you can customise many things from a single menu.
Go to ÞInsert à Chart
and a simple chart will appear on your slide.
(It looks like a graph to me, but PowerPoint has decided it is a
chart). Don’t worry if you don’t like
it, because you can change almost anything about it. A window will pop up where you can enter your
own data, and add or delete columns or cells (by typing in them or selecting
them and pressing Delete). If you right-click
on different parts of the chart itself, you will see menus for customising
those parts. Right-clicking on a blank
part of the chart will get you to Chart
Options, where you can customise many things from a single menu.
Importing Excel files
If you have already created tables or charts in Excel, you can easily insert them into your PowerPoint presentation. To avoid trouble later, you should first copy your chosen Excel file(s) into the same folder as your PowerPoint presentation. Then go to ÞInsert à Object and choose Create from File. Locate the file (it should now be in the same folder as your presentation) and click OK. You will then see your Excel file on your slide. You can resize it and move it like a text box (see Text Box section). If you want to edit the chart, double-click anywhere on it, and you will then go to an in-depth view where you can select parts of it and change them. (In fact, much of your main menu bar takes on Excel editing options). To return to normal slide view, click anywhere outside the chart.
Previewing your slideshow while working on it
You can preview your slideshow at any time by pressing F5. Click the mouse to move through the slides. Press ESC at any time to exit.
You can also start the preview from your
current slide by pressing the ![]() button at the bottom left-hand corner of the
screen.
button at the bottom left-hand corner of the
screen.
Making handouts, web pages, Word files and JPGs
from your finished slides
It is possible to convert your slides into Microsoft Word files (with or without images) and HTML files. If you are a Mac OS user and/or own the full version of Adobe Acrobat, you should be able to make your slideshows into PDF files as well, but this is not covered here. You can also save individual slides or an entire show as JPG files. None of the above options currently support audio, video, or animations.
Printing a handout directly from PowerPoint
Go to ÞFile à Print Preview. At the top left of your screen there should be a drop-down menu where you can choose to print full-page slides or handouts with various numbers of slides per page. You can also choose to just print the text of your slides (Outline View). Click Print when you are ready.
Creating a Word document handout
This creates a lecture handout file which can be printed, emailed, or uploaded onto WebCT. Go to ÞFile à Send To à Microsoft Office Word. You are given very limited options here, but you can always edit the result just like any Word document. If you want just the text from your slides, choose Outline Only. In this menu you have a choice between Paste or Paste Link. Paste creates a Word document from your slide show the way it is now. Paste Link does the same thing, but also maintains a link to your PowerPoint presentation and automatically updates the Word file if you make changes to the slideshow. If you choose Paste Link, you should save the Word file in the same folder as your PowerPoint presentation and keep it there. If you move either file, the link will no longer work.
Creating a web page
This creates a web page with your slide titles in a frame on the left-hand side. When you click on one of these titles, its slide appears in the main part of the screen. This tool is not that reliable (it tends to do wacky things like inexplicably change fonts), but it is still the fastest way to share your slides on the internet. Go to ÞFile à Save As, and pull the drop-down menu to Single File Web Page. (This saves all the necessary files as one single file, which makes it simpler to upload or email). Type a title for your file and save it. You can then open it in your web browser, and/or upload it to the internet (including WebCT).
Creating JPG files from your slides
If you want to distribute a few slides to your students electronically or via WebCT, this is a good option. Open the slide you wish to make into an image. Click on ÞFile à Save As, and choose JPG from the drop-down menu. Type a title and hit Save. You will then be asked if you want to save just the selected slide, or the entire presentation. (If you choose to save the entire presentation, you will get a separate JPG file for each slide). You can then open, edit, and distribute these files just like regular images.
Copying your slideshow onto a CD or memory stick
Resist the temptation to just drag and drop your PowerPoint file onto another drive, unless you are absolutely sure you didn’t link any files to it (e.g. audio, video, Excel, special fonts). If you copied your linked files into the folder with your slideshow as you were creating it, you should be able to just drag and drop that entire folder. If you have a newer version of PowerPoint, there are some tools that make copying it even easier.

In PowerPoint 2003
PowerPoint 2003 allows you to transfer everything with just a few clicks. Go to ÞFile à Package for CD. If you are burning to a CD, insert the CD and click on Copy to CD. If you are copying to a memory stick or floppy disk, insert it, choose Copy to Folder and locate the appropriate drive. That’s it! All of your linked files should automatically be included, regardless of whether or not you copied them all into the same folder. You also get a copy of PowerPoint Viewer, which allows your slideshow to play even on computers that do not have PowerPoint installed.
In PowerPoint 2002
In PowerPoint 2002, you should be able to use the command ÞFile à Pack and Go, but be sure to check the boxes marked Include Linked Files and Embed TrueType Fonts. You can download the PowerPoint viewer here if you haven’t already.
PowerPoint 2002 zips your files, so you will have to unzip them on the new computer. This should happen automatically when you click on the folder. Important note: Pack and Go apparently does not unpack properly on Mac OS or Linux, so if there is a chance you might run your slideshow from a Mac, don’t use it! I don’t know whether or not there is a problem switching from Mac to PC, but it’s probably best not to find out.
In any version of PowerPoint
If you have an even older version of PowerPoint or you want to run a PowerPoint 2002 presentation on another platform, you will have to rely on the copying-the-entire-folder method. If you do not have the PowerPoint viewer (ppviewer.exe) already and might have to present on a computer without PowerPoint, you can download the viewer for free at: http://www.microsoft.com/downloads/details.aspx?FamilyId=428D5727-43AB-4F24-90B7-A94784AF71A4&displaylang=en.
Projecting your slideshow in the classroom
Finally! Well, almost… To show your slideshow to an audience, you will need a digital projector. If your classroom doesn’t have one, you can reserve one online from the History Department (follow the links from http://hecs.rutgers.edu).
Even though these instructions are relatively simple, every computer-projector combination is different and it is very common for something to go wrong. Try it out in advance if possible, and still leave yourself plenty of time to set up.
Advance preparations
- In the projector case you will find a cable to connect your laptop to the projector. It will fit most computers, but try it out first. There should only be one port on your laptop that it could possibly connect with.
- You might also need an extension cord, depending on the classroom.
- If you are planning to play any media with sound, you will need a second cable to link your laptop’s headphone/speaker jack to the audio input on the projector. This cable looks like a walkman headphone jack on both ends. The History Department will probably acquire some of these, but if not, they should be fairly cheap to buy at an electronics store. If you check your computer speakers, there might be one running between them which you can detach. As a last resort, you could bring in your computer speakers and hook those up to your computer instead.
- Try to find out in advance (from friends, your computer manual, or online) which key combination will get your computer screen to display from the projector. Unfortunately it is not the same for all computers. It is usually Fn + some F-key. On Dell laptops it is Fn + F8. On Toshiba laptops it is Fn + F5. On at least some IBM laptops it is Fn + F7. If you’re lucky, the correct F-key on your laptop will say “CRT/LCD” or have a tiny icon of a computer and screen. If you have no clue what works, you can try pressing Fn + each F-key without the projector connected. When your screen temporarily flashes black, and/or if some icons of monitors appear, you have probably found the right combination. If your screen stays black, that’s still a good sign – just keep pressing the same two keys until your display returns.
Setting up the presentation
- Start with both projector and laptop off. (If your computer is already turned on you can try following these instructions anyway – sometimes it works).
- Plug in the projector.
- Attach your laptop to the projector with the main cable, and the audio cable if necessary.
- Turn on the projector. It may take a while to warm up. You will not see your slideshow yet, but you should see a blue screen projected onto the wall. If not, check to make sure the power is on and the lens cap is off.
- Turn on the computer. Wait for it to boot up, then press the required keys for projector display (Fn + F8 on a Dell laptop). Your computer screen might go black for a few seconds, but then you should see it displayed on the wall. If this works but your laptop screen remains black, press Fn + F8 (or whatever keys you pressed before) one more time.
- If you are using audio, play a sound file and check the volume. You should be able to turn the projector volume up fairly high, even though the sound quality is not great. Turn the volume up on your computer as well, if necessary. If you still don’t hear anything at all, make sure the mute function is off on both projector and computer, and that the audio input cord is pushed all the way into projector and laptop ports.
- Open PowerPoint and your slideshow file. Press F5 to start your slideshow.
- Yes, it is possible to get your slideshow to display on the wall and your lecture notes (or whatever you want) to display on your laptop screen. You need to use dual monitor configuration for this. Like setting up a projector, it is often a lot more complicated than it should be, and it varies by computer. You can find instructions in the PowerPoint help files if you like, or through Google.
Desperate last-ditch attempts to make your show
appear
- Try other key combinations. Press all the F-keys in turn. Press the Fn-key with each F-key. Something has to work!
- Make sure the resolution of your laptop matches that of the projector:
- Look on the projector and see if you can find the resolution written on it. It is probably either 1024x768 or 800x600. If you can’t find it, try these instructions anyway.
- On your laptop, go to Control Panel à Display, then click on the Settings tab.
- Under Screen Resolution, move the slider to the correct resolution. If you don’t know, try 1024x768 pixels. Click on Apply. If you still can’t get your screen to display, try 800x600 pixels. Keep trying resolutions until one works.
- Sometimes there are different input sources on the projector. Find the input button and cycle through these.
- Turn everything off and turn it on again, starting with the projector. Good luck!
Running your presentation once the projector is set
up
- Open your PowerPoint file, then press F5 to start your show.
- Move through your slideshow either by clicking on the mouse or by using the up and down arrows on your keyboard. (Some projectors also come with a remote control). A bunch of fancy commands for jumping around in your slideshow are available at: http://office.microsoft.com/en-gb/assistance/HP051953031033.aspx.
- If you need to go backwards, press the up arrow.
- If you move your mouse pointer over the bottom left-hand corner of the screen, you will see a menu with several advanced options. If you click on the pen icon, you can get a “pen” that allows you to draw on your slides (in non-permanent ink).
- To leave the slideshow at any time, hit ESC.
- Congratulations, you’re done!