|
ΕΡΩΤΗΣΕΙΣ ΜΕ ΑΠΑΝΤΗΣΕΙΣ ΓΙΑ
τισ
Εισαγωγικές έννοιες
πληροφορικής
|
1
Από ποια μέρη αποτελείται ο επεξεργαστής ενός υπολογιστή;
Ο Επεξεργαστής:
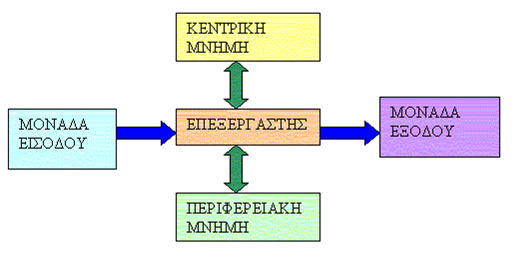
2.
Ποια είναι τα
χαρακτηριστικά ενός επεξεργαστή;
Η γενιά του, η συχνότητα λειτουργίας, η δυνατότητα επεξεργασίας του.
3.
Ποια είναι η
χρησιμότητα της κύριας μνήμης;
Είναι το μέρος στο οποίο ο υπολογιστής κρατά τις πληροφορίες και τα δεδομένα που
χρειάζεται για τη λειτουργία του και την επεξεργασία των δεδομένων.
4.
Τι είναι ο σαρωτής;
Ο σαρωτής είναι ένα από τα "μάτια" του υπoλογιστή σας. Σας δίνει τη δυνατότητα
να μετατρέπετε μια ζωγραφιά ή μια φωτογραφία σε ψηφιακή μορφή.
5.
Περιφερειακές μονάδες αποθήκευσης είναι ___________:
α. Οθόνη,
β. Πληκτρολόγιο,
γ. Δισκέτα,
δ. Σαρωτής.
γ. Δισκέτα.
6.
Ποια είναι τα
κύρια είδη εκτυπωτών και ποιες οι διαφορές τους;
Ο
εκτυπωτής ακίδων (Dot Matrix), ο εκτυπωτής ψεκασμού (Ink Jet), ο εκτυπωτής Laser.
|
Εκτυπωτής |
Πλεονεκτήματα |
Μειονεκτήματα |
|
Ακίδων |
Παραγωγή πολλαπλών αντιγράφων, φτηνή εκτύπωση |
Αργός, Θορυβώδης, κακή ποιότητα, ποιότητα μειώνεται με τη
χρήση της μελανοταινίας |
|
Ψεκασμού |
Φτηνός στην αγορά, έγχρωμος |
Ακριβός στα αναλώσιμα, χαλάει εύκολα, πιθανότητα να ξεραθεί
το μελάνι |
|
Laser |
Γρήγορος, δεν ξεραίνεται ο γραφίτης, φτηνός στα αναλώσιμα
ανά σελίδα εκτύπωσης |
Μονόχρωμος (ο έγχρωμος κοστίζει πολύ), μπορεί να αρνηθεί να
εκτυπώσει εικόνες (ανάλογα τη μνήμη του), ακριβός στην αγορά |
7.
Πώς αλλάζει η
γλώσσα στο πληκτρολόγιο;
Αριστερό <Alt> + <Shift> ή από την ένδειξη γλώσσας κάτω δεξιά
στην οθόνη
8.
Πώς μπορείτε να
βάλετε διαλυτικά και τόνο στο γράμμα «ι».
Δεξί <Alt>+ τόνος (το πλήκτρο δεξιά από το L-Λ)
9.
Τι είναι το
λειτουργικό σύστημα;
Είναι ένα σύνολο προγραμμάτων που καθορίζει τον τρόπο λειτουργίας του
υπολογιστικού συστήματος, αφού ελέγχει, επιβλέπει και συντονίζει τη χρήση των
μονάδων του από τα διάφορα προγράμματα εφαρμογών του χρήστη. Αποτελεί το
σύνδεσμο ανάμεσα στα προγράμματα, το χρήστη και το υλικό μέρος του υπολογιστή
10.
Τι είναι ο κάδος
ανακύκλωσης;
Αντιστοιχεί στον "κάλαθο των αχρήστων" που έχετε δίπλα ή κάτω από το γραφείο
σας. Σε αυτόν "πετάτε" ότι άχρηστο αρχείο ή φάκελο έχετε που δε χρειάζεται
πλέον. Αν όμως διαγράψετε και το μετανιώσετε, υπάρχει περίπτωση να το βρείτε
στον κάδο ανακύκλωσης και να το επαναφέρετε στην αρχική του θέση.
11.
Πώς τακτοποιούμε
τα εικονίδια στην επιφάνεια εργασίας;
Δεξί κλικ στην επιφάνεια εργασίας και επιλέγουμε μία από τις επιλογές: Όνομα,
Μέγεθος, Τύπο, Τροποποίηση.
12.
Πώς αλλάζουμε το
μέγεθος ενός παραθύρου και πώς το μετακινούμε σε άλλη θέση;
Για να αλλάξετε το μέγεθος, οδηγήστε το δείκτη σας στα κατακόρυφα όρια του
παραθύρου, ο δείκτης σας μετατρέπεται σε οριζόντιο δικέφαλο βέλος και τότε
μπορείτε, κρατώντας πατημένο το αριστερό πλήκτρο του ποντικιού σας, να σύρετε το
ποντίκι σας, αυξάνοντας ή μειώνοντας ανάλογα το πλάτος του παραθύρου σας.
Ανάλογα μπορείτε να κάνετε και στα οριζόντια όρια του παραθύρου. Οδηγώντας το
δείκτη σε κάποια από τις γωνίες του παραθύρου, αυτός γίνεται διαγώνιο δικέφαλο
βέλος, οπότε τότε, κρατώντας πατημένο το αριστερό πλήκτρο του ποντικιού σας,
μπορείτε να αυξομειώσετε το μέγεθος του παραθύρου σας και κατά τις δύο
διαστάσεις του.
Για να αλλάξετε θέση στο παράθυρο, οδηγήστε το δείκτη του ποντικιού σας στη
γραμμή τίτλου του παραθύρου, κρατείστε πατημένο το αριστερό του πλήκτρο και
σύρατε το παράθυρο σε νέα θέση.
13.
Πώς κλείνουμε ένα
παράθυρο;
Στην επάνω δεξιά γωνία του παραθύρου υπάρχουν τα κουμπιά «χειριστήρια» του
παραθύρου. Το πρώτο από αυτά Ελαχιστοποιεί το παράθυρο σε ένα κουμπί στη Γραμμή
Εργασιών. Το δεύτερο Μεγιστοποιεί το παράθυρο, ώστε να καταλάβει όλη την οθόνη
και το τρίτο Κλείνει το παράθυρο. Αν το παράθυρο που κλείνει είναι παράθυρο
εφαρμογής, τότε μπορεί να εμφανίζεται το παράθυρο διαλόγου με την ερώτηση για το
αν θέλετε να αποθηκεύσετε την εργασίας σας.
14.
Πώς βλέπουμε πόση
μνήμη διαθέτει ο υπολογιστής μας;
Κάντε δεξί κλικ στο εικονίδιο Ο Υπολογιστής μου και στο μενού συντομίας που
εμφανίζεται κάντε κλικ στην επιλογή Ιδιότητες. Στο παράθυρο Ιδιότητες : Σύστημα
που θα εμφανιστεί, και στην καρτέλα Γενικά παρατηρήστε τις πληροφορίες που
εμφανίζονται, στο πεδίο Σύστημα: για το Λειτουργικό Σύστημα που είναι
εγκατεστημένο στον υπολογιστή σας και στο πεδίο Υπολογιστής: για τον τύπο του
επεξεργαστή που διαθέτετε αλλά και την υπάρχουσα μνήμη RAM στο σύστημά σας .
15.
Σε τι διαφέρει ένα
παράθυρο από ένα παράθυρο διαλόγου;
Ένα παράθυρο διαλόγου περιέχει τη γραμμή τίτλου, το κύριο μέρος του παραθύρου
για τα περιεχόμενά του και φυσικά τα βασικά του κουμπιά σχετικά με την ενέργεια
που κάνει. Ένα παράθυρο διαλόγου δεν αλλάζει μέγεθος και εμφανίζεται πάντα
στην ίδια θέση, συνήθως στο κέντρο της οθόνης. Μπορείτε να το μετακινήσετε,
σύροντάς το από την γραμμή τίτλου, στην οποία υπάρχουν και δύο κουμπιά για το
κλείσιμο του παραθύρου, αλλά και τη λήψη βοήθειας για τα κουμπιά του και τις
θυρίδες του.
Ένα παράθυρο περιέχει τη γραμμή του τίτλου, τη γραμμή των μενού, τη γραμμή
εργαλείων των βασικών κουμπιών, τη γραμμή διεύθυνσης και το κύριο μέρος του
παραθύρου για τα περιεχόμενά του. Επίσης μπορεί να αλλάξει μέγεθος και να
μετακινηθεί.
Σε ένα παράθυρο διαλόγου συνήθως μας γίνεται μία ερώτηση και έχουμε τρεις
επιλογές: να απαντήσουμε καταφατικά, αρνητικά ή να ακυρώσουμε την προτεινόμενη
ενέργεια του παραθύρου επιλέγοντας το <Άκυρο>.
16.
Τι ρόλο παίζουν οι
γραμμές κύλισης σε ένα παράθυρο;
Όταν το μέγεθος του παραθύρου σας δεν επαρκεί, για να εμφανισθούν όλα τα
περιεχόμενά του, τότε εμφανίζονται γραμμές κύλισης ανάλογα, στη δεξιά ή και στην
κάτω πλευρά του παραθύρου. Μπορείτε να μετακινηθείτε στο υπόλοιπο μέρος του
παραθύρου σας, σύροντας το γκρίζο τετραγωνίδιο (που βρίσκεται μέσα στη γραμμή
κύλισης) προς τη μια ή την άλλη κατεύθυνση.
17.
Με ποιον τρόπο
μπορούμε να πάρουμε βοήθεια από τον υπολογιστή μας;
Κάντε κλικ στο κουμπί Έναρξη και στο κεντρικό μενού επιλογών που αναδύεται,
κάντε κλικ στην επιλογή Βοήθεια, ή πατήστε το πλήκτρο <F1>, αν δεν υπάρχει
ενεργό παράθυρο στην Επιφάνεια Εργασίας.
18.
Πώς αναγνωρίζουμε
τον προεπιλεγμένο εκτυπωτή;
Έναρξη, Ρυθμίσεις, Εκτυπωτές. Ο προεπιλεγμένος εκτυπωτής διακρίνεται από ένα
λευκό σημάδι επιλογής σε μαύρο φόντο.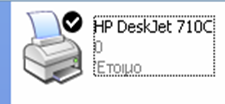
19.
Πώς τακτοποιούμε
τα εικονίδια στην επιφάνεια εργασίας;
Κάντε δεξί κλικ σε ένα κενό σημείο της Επιφάνειας Εργασίας και στο μενού εντολών
που αναδύεται οδηγήστε το δείκτη που θέλετε να κάνει ο υπολογιστής σας. Τα
εικονίδια της Επιφάνειας εργασίας θα τακτοποιηθούν με τον τρόπο που επιλέξατε.
Κάθε φορά που δημιουργείτε ένα εικονίδιο πρέπει να επαναλάβετε την παραπάνω
διαδικασία, εκτός και αν έχετε επιλέξει Αυτόματη τακτοποίηση, οπότε
τακτοποιούνται αυτόματα αλλά σε τυχαία σειρά.
20.
Μπορούμε να
ψηφιοποιήσουμε μια φωτογραφία με_________;
…τη χρήση σαρωτή
21.
Πώς μπορούμε να
εκτυπώσουμε ένα αρχείο;
Για να εκτυπώσουμε ένα αρχείο: α) το επιλέγουμε κάνοντας κλικ πάνω του και β)
από το μενού «Αρχείο» επιλέγουμε «Εκτύπωση». Το εικονίδιο του εκτυπωτή θα
εμφανισθεί κάτω δεξιά στην οθόνη σας, δίπλα στην ώρα και, μόλις ετοιμαστεί η
εκτύπωση, τα Windows στέλνουν τις πληροφορίες στον εκτυπωτή, όπου το λαμπάκι
λειτουργίας του αναβοσβήνει και μας δείχνει ότι δέχεται τα δεδομένα της
εκτύπωσης.
22.
Τι ρόλο παίζει η
μορφοποίηση μιας δισκέτας;
Μία δισκέτα πρέπει να είναι μορφοποιημένη, πριν τη χρησιμοποιήσουμε για εγγραφή
δεδομένων. Θυμηθείτε ότι η διαμόρφωση (format) μιας δισκέτας είναι η δημιουργία
ενός χάρτη που επιτρέπει στον οδηγό της δισκέτας να αποθηκεύσει και να βρει
δεδομένα με ένα μεθοδικό τρόπο. Ο χάρτης αποτελείται από μαγνητικά στοιχεία τα
οποία προσανατολίζονται και οργανώνονται.
23.
Η αλλαγή ανάλυσης
της οθόνης γίνεται από…………..
Έναρξη -> Ρυθμίσεις -> Πίνακας Ελέγχου -> Οθόνη -> Ρυθμίσεις ή
Δεξί κλικ στην επιφάνεια εργασίας
àΙδιότητες
à
Ρυθμίσεις.
24.
Συμπίεση αρχείου
Β) Αποσυμπίεση
αρχείου στο δίσκο
Αυτό
προϋποθέτει ότι έχετε εγκαταστήσει στον υπολογιστή σας την εφαρμογή WinZip
ή κάποιο άλλο συμπιεστικό πρόγραμμα. Αν αυτό έχει γίνει, κάντε δεξί κλικ επάνω
στο εικονίδιο του αρχείου που δημιουργήσατε και στο μενού συντομίας που
εμφανίζεται κάντε κλικ στην επιλογή Add to Σύνθεση.zip. Τότε, μέσα στο
φάκελο και ίσως δίπλα στο εικονίδιο της άσκησης που δημιουργήσατε, θα εμφανισθεί
το εικονίδιο του συμπιεσμένου αρχείου, που θα έχει το ίδιο όνομα αλλά
διαφορετική επέκταση.
Β)
Κάντε διπλό κλικ επάνω στο αρχείο που θέλετε να αποσυμπιέσετε.
Θα ανοίξει το επόμενο παράθυρο, μέσα στο οποίο φαίνεται το αρχείο «ΔΡΑΣΤΗΡΙΟΤΗΤΕΣ.doc»
καθώς και το ποσοστό συμπίεσης που υπέστη. Αν κάνετε διπλό κλικ στο αρχείο αυτό,
θα φορτωθεί η εφαρμογή του
word
μαζί με το αρχείο αυτό.
Αν θέλετε μπορείτε να το τροποποιήσετε και να το αποθηκεύσετε αποσυμπιεσμένο.
25.
Ποια είναι τα
συστατικά του ονόματος ενός αρχείου;
Το όνομα ενός αρχείου αποτελείται από δύο μέρη που χωρίζονται μεταξύ τους με μια
τελεία. Το πρώτο μέρος αποτελεί το κύριο όνομα (έως 255 χαρακτήρες) και το
δεύτερο μέρος την επέκταση του ονόματος (συνήθως 3 χαρακτήρες) που συνήθως
μπαίνει αυτόματα από την εφαρμογή δημιουργίας του και προσδιορίζει το είδος του
αρχείου.
Υπάρχουν πολλά είδη αρχείων, όπως: αρχεία εγγράφου (.doc), ζωγραφικής (.bmp),
εικόνων (.jpg) ή (.tif), εκτελέσιμα (.exe), αρχεία συστήματος (.sys), δεδομένων
(.dat), κειμένου (.txt), βοήθειας (.hlp), αρχεία λογιστικού φύλλου (.xls).
Ανάλογα με το είδος του αρχείου αλλά και την εφαρμογή που έχει συνδεθεί, για να
ανοίγει και να επεξεργάζεται αυτού του είδους τα αρχεία, κάθε αρχείο έχει το
δικό του εικονίδιο από το οποίο μπορούμε πιο εύκολα να το διακρίνουμε στο
γραφικό περιβάλλον.
26.
Πώς διορθώνουμε
την ώρα και την ημερομηνία του συστήματός μας;
Δεξιά στην άκρη της Γραμμής Εργασιών εμφανίζεται η τρέχουσα ώρα του συστήματος.
Αν αφήσετε το δείκτη του ποντικιού επάνω της, θα εμφανισθεί και η ημερομηνία. Αν
κάνετε διπλό κλικ επάνω στην ώρα, θα εμφανισθεί το παράθυρο διαλόγου Ιδιότητες :
Ημερομηνία / ώρα. Σε αυτό μπορείτε να αλλάξετε την ημερομηνία και την ώρα του
συστήματος, όπως επίσης και τη ζώνη της ώρας που βρίσκεστε. Θα δείτε ότι η
ημερομηνία που μπορείτε να εμφανίσετε εκεί είναι από το 1980 έως το 2099. Μην
ξεχάσετε να επιλέξετε τη θυρίδα για την αυτόματη ρύθμιση του ρολογιού στις
αλλαγές της θερινής ώρας. Κάθε φορά που θα αλλάζει η ώρα, ο υπολογιστής θα σας
ενημερώνει σχετικά.
27.
Πώς μετονομάζουμε
ένα αρχείο ή ένα φάκελο;
Αν θέλετε να αλλάξετε το όνομα ενός αρχείου ή φακέλου, επιλέξτε τον κάνοντας
κλικ επάνω του και στη συνέχεια επιλέξτε το μενού Αρχείο --> Μετονομασία (στην
Εξερεύνηση των Windows) ή κάντε δεξί κλικ επάνω στο φάκελο και στο μενού
συντομίας που αναδύεται, κάντε κλικ στην επιλογή Μετονομασία. Τότε το σημείο
εισαγωγής θα εμφανισθεί μέσα στο πλαίσιο του ονόματος, με επιλεγμένο το παλιό
του όνομα (κατάσταση μετονομασίας). Πληκτρολογήστε το νέο όνομα και πατήστε το
πλήκτρο <Enter> ή κάντε κλικ έξω από το πλαίσιο του ονόματος.
28.
Τι
είναι η συντόμευση μιας εφαρμογής;
Η Συντόμευση είναι ένα εικονίδιο στην επιφάνεια εργασίας ή μέσα σε κάποιο
φάκελο, με χαρακτηριστικό ένα μαύρο βέλος που «κρύβει» ένα γρήγορο τρόπο για να
εκκινήσετε σύντομα ένα πρόγραμμα ή να ανοίξετε ένα αρχείο ή φάκελο, χωρίς να
χρειάζεται να το αναζητήσετε στο βασικό μενού των Windows ή μέσα στο δίσκο, στη
μόνιμη θέση του
29.
Πώς μπορούμε να δημιουργήσουμε μια συντόμευση;
Οι συντομεύσεις είναι χρήσιμες, ιδιαίτερα για εφαρμογές που
χρησιμοποιείτε συχνά. Για να δημιουργήσετε μια συντόμευση :
1. Ανοίξτε το φάκελο που περιέχει το στοιχείο (αρχείο, φάκελος, εκτυπωτής, κλπ),
του οποίου θέλετε να δημιουργήσετε συντόμευση
2. Επιλέξτε το στοιχείο με δεξί κλικ και σύρατέ το (χωρίς να απελευθερώσετε το
δεξί πλήκτρο) στην επιφάνεια εργασίας ή στο φάκελο που θέλετε
3. Απελευθερώστε το δεξί πλήκτρο, οπότε και εμφανίζεται ένα μενού συντομίας στο
οποίο κάντε κλικ στην επιλογή. Δημιουργία συντόμευσης εδώ
4. Η συντόμευση εμφανίζεται εκεί που επιλέξατε να εμφανισθεί.
30.
Πώς αναζητούμε
αρχεία;
Εκκινήστε τον Εξερευνητή των
Windows
και, μόλις εμφανιστεί το παράθυρό του, επιλέξτε το μενού
Εργαλεία
-->
Εύρεση -->Αρχεία
ή φάκελοι….
Στο
παράθυρο Εύρεση: Όλα τα αρχεία που εμφανίζεται, στην κάρτα Όνομα
και θέση, στο πεδίο Με όνομα:, πληκτρολογήστε «*.doc»
για να δηλώσετε ότι ψάχνετε για έγγραφα.
Στο
πεδίο Διερεύνηση στο:, επιλέξτε το δίσκο
C:\
31.
Πώς συμπιέζουμε
αρχεία;
Αφού έχετε εγκαταστήσει το πρόγραμμα, επιλέξτε τα αρχεία που
θέλετε να συμπιέσετε και κάντε δεξί κλικ επάνω στην επιλογή. Στο μενού συντομίας
που εμφανίζεται, κάντε κλικ στην επιλογή Add to Zip. Στο παράθυρο που
εμφανίζεται στο πεδίο Add to archive:, δώστε τη διαδρομή και το όνομα για το
συμπιεσμένο αρχείο που θα δημιουργηθεί και κάντε κλικ στο κουμπί <Add>. Θα δείτε
σε λίγο το εικονίδιο του συμπιεσμένου αρχείου στο φάκελο που ορίσατε
32.
Τι είναι το
λογισμικό;
Λογισμικό είναι το σύνολο των προγραμμάτων που χρησιμοποιούνται
για τον έλεγχο και την καθοδήγηση του υλικού μέρους του υπολογιστή
33.
Τι είναι οι ιοί
των υπολογιστών;
Ιός είναι ένα πρόγραμμα που εκτελεί χωρίς την άδειά σας κάποιες ενέργειες στον
υπολογιστή σας. Τις περισσότερες φορές οι ενέργειες αυτές δημιουργούν προβλήματα
στην καλή λειτουργία του υπολογιστή.
34.
Αναφέρατε τις
βασικές κατηγορίες λογισμικού.
Λογισμικό Συστήματος, Λογισμικό Ανάπτυξης, Βοηθητικό Λογισμικό,
Λογισμικό Εφαρμογών
35.
Πώς προσθέτουμε
μια νέα εφαρμογή στον υπολογιστή;
Ανοίξτε το παράθυρο του Πίνακα Ελέγχου. Αφού το εμφανίσετε, κάντε διπλό κλικ στο
εικονίδιο της Προσθαφαίρεσης προγραμμάτων, για να εμφανίσετε το παράθυρο
διαλόγου Ιδιότητες: Προσθαφαίρεση προγραμμάτων. Στη συνέχεια ακολουθήστε όποιο
από τα παρακάτω βήματα σας είναι απαραίτητο. Προσθήκη νέου προγράμματος. Για να
προσθέσετε ένα νέο πρόγραμμα, στην κάρτα Εγκατάσταση /κατάργηση, κάντε κλικ στο
κουμπί <Εγκατάσταση >. Ακολουθεί ένα παράθυρο διαλόγου που σας προτείνει να
εισαγάγετε την πρώτη δισκέτα ή το CD για την εγκατάσταση του προγράμματος και να
κάνετε κλικ στο κουμπί <Επόμενο>. Θα πρέπει να αναζητήσετε στη δισκέτα ή το CD
ένα εκτελέσιμο αρχείο που θα ονομάζεται Setup ή Install. Αφού το βρείτε, κάντε
κλικ επάνω του και στη συνέχεια κάντε κλικ στο κουμπί <Άνοιγμα>. Σε ελάχιστα
δευτερόλεπτα αρχίζει η εγκατάσταση του προγράμματος και ανάλογα με τον όγκο του
θα κρατήσει λίγα λεπτά. Ακολουθήστε τα βήματα που σας ορίζει μέχρι να
ολοκληρωθεί και δείτε το μήνυμα ότι «Η εγκατάσταση ολοκληρώθηκε με επιτυχία».
|