Συναρμολόγηση Ηλεκτρονικού Υπολογιστή
Part1: Επιλογή εξαρτημάτων
1) Κουτί
2) Τροφοδοτικό/PSU
3) Επεξεργαστής/CPU
4) Μνήμη RAM
5) Μητρική κάρτα/Motherboard (ή mainboard)
6) Κάρτα γραφικών/VGA
7) Σκληρός δίσκος/HDD
8) Οδηγός ανάγνωσης/εγγραφής οπτικών δίσκων
9) Ψύξη
Part1: Επιλογή εξαρτημάτων

Ένα κουτί κρίνεται ως καλό ή κακό ανάλογα με τα χαρακτηριστικά που φέρει. Ένα από αυτά είναι το μέγεθος. Όσο πιο μεγάλο είναι ένα κουτί, τόσο το καλύτερο καθώς επιτρέπει και μεγαλύτερη επεκτασιμότητα και καλύτερη ροή αέρα, πράγμα που βοηθάει στην καλύτερη ψύξη του συστήματος. Το μέγεθος συνήθως αναφέρεται ως mini, midi ή full, που θα μπορούσαμε να πούμε ότι αντιστοιχεί στα Small, Medium, Large. Σήμερα τα mini tower είναι ιδιαίτερα δυσεύρετα, ενώ τελευταία κυκλοφορούν και αρκετά οριζόντια κουτιά τα οποία χρησιμοποιούνται περισσότερο σε συστήματα ψυχαγωγίας ή σε γραφεία π.χ. όπου υπάρχει έλλειψη χώρου. Για τα τελευταία καλό θα ήταν να συμβουλευτούμε τις οδηγίες του κατασκευαστή, καθώς αρκετές φορές υπάρχει κάποιος περιορισμός όσων αφορά το μέγεθος και τον αριθμό των εξαρτημάτων που μπορούν να φιλοξενήσουν.
Ένα άλλο χαρακτηριστικό είναι το υλικό κατασκευής. Συνήθως χρησιμοποιείται λαμαρίνα ή άλλο παρόμοιο υλικό. Όσο πιο χοντρό είναι το μέταλλο, τόσο το καλύτερο καθώς προσφέρει πιο στιβαρή κατασκευή και μικρότερο βαθμό ευκαμψίας, πράγμα που δεν είναι ό,τι καλύτερο να συμβαίνει. Ένα άλλο υλικό που χρησιμοποιείται τελευταία είναι το αλουμίνιο το οποίο προσφέρει αρκετά, μεταξύ αυτών καλύτερο φινίρισμα και σαφώς μειωμένο βάρος (το οποίο επίσης καλό είναι να είναι μικρό για την περίπτωση της μεταφοράς και μόνο).
Επίσης θα πρέπει να προσέξουμε τις διάφορες εργονομίες που προσφέρει το κουτί καθώς μπορεί να μας λύσουν τα χέρια εάν σκοπεύουμε να κάνουμε συχνές επεμβάσεις. Π.χ. μπορεί οι ανεμιστήρες να μπαίνουν με κλιπς, οι σκληροί δίσκοι σαν συρταράκια κ.τ.λ.
Σημαντικός είναι επίσης ο αριθμός των συσκευών που μπορεί να πάρει. Από αυτά μας ενδιαφέρουν ο αριθμός των ανεμιστήρων που μπορεί να δεχτεί και το πόσα τροφοδοτικά μπορεί να φιλοξενήσει. οι θέσεις που θα φιλοξενήσουν τις διάφορες συσκευές αποθήκευσης δηλαδή τους σκληρούς δίσκους, και τις συσκευές ανάγνωσης/εγγραφής οπτικών δίσκων (5.25) δηλαδή CD/DVD. Οι θέσεις για τους ανεμιστήρες καλό είναι να ξεπερνάνε τις δυο. Όσο για τα τροφοδοτικά, το 95% των κουτιών μπορούν να φιλοξενήσουν ένα μόνο τροφοδοτικό ενώ κάποια άλλα διαθέτουν θέση για προαιρετική τοποθέτηση επιπλέον τροφοδοτικού για πιο ειδικές περιστάσεις.
Τέλος, όλα τα κουτιά ακολουθούν μία διάταξη για να υπάρχει συμβατότητα. Τα τελευταία 10 περίπου χρόνια χρησιμοποιείται η διάταξη ΑΤΧ.
Σημείωση: Σε καμία περίπτωση δεν θα πρέπει να τοποθετούμε πρώτο παράγοντα την εξωτερική εμφάνιση και να παραγκωνίζουμε άλλους σημαντικότερους παράγοντες.

Τα πράγματα που πρέπει να κοιτάξουμε είναι λίγα. Πρώτον καλό είναι να υποστηρίζεται η εγγραφή DVD-R και DVD+R. Η διαφορά είναι μόνο στη συμβατότητα αν και πλέον υποστηρίζονται και τα δυο formats από σχεδόν όλα τα επιτραπέζια dvd players. Για την ιστορία και μόνο, τα δυο πρότυπα άρχισαν διαφορετικά από διαφορετικές ομάδες ανάπτυξης με το DVD-R να προηγείται αλλά τελικά προτιμήθηκε το DVD+R και τελικώς αναπτύσσεται πολύ περισσότερο αυτό.
Επίσης θα πρέπει να κοιτάξουμε να προμηθευτούμε έναν οδηγό που να προσφέρει δυνατότητα εγγραφής σε δίσκους DVD διπλής στρώσης (dual layer).
Αυτονόητο είναι το να συγκρίνουμε και ταχύτητες εγγραφής/ανάγνωσης. Όσο μεγαλύτερη η ταχύτητα, τόσο το καλύτερο.
Η μνήμη cache μας ενδιαφέρει και εδώ με τα ίδια νούμερα να κυριαρχούν
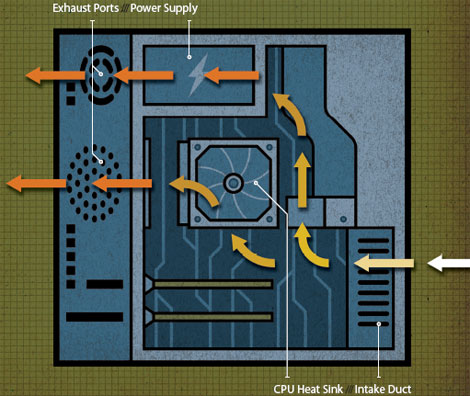
Για να εξασφαλίσουμε ψυχρά αέρια ρεύματα μέσα στο κουτί χρησιμοποιούμε ανεμιστήρες. Ένας ανεμιστήρας χαρακτηρίζεται από το μέγεθός του, την ταχύτητά του, το θόρυβο που παράγει και τη ροή του αέρα που δημιουργεί. Όλα αυτά σχετίζονται μεταξύ τους. Όσο πιο γρήγορα γυρίζει ένας ανεμιστήρας, τόσο μεγαλύτερη ροή εξασφαλίζει αλλά συγχρόνως τόσο περισσότερο θόρυβο παράγει. Όσο μεγαλύτερος είναι ένας ανεμιστήρας σε τόσο μικρότερη ταχύτητα χρειάζεται να δουλέψει για να παράγει την ίδια ροή άρα τόσο μικρότερο θόρυβο παράγει. Έτσι, γίνεται σαφές ότι όσο μεγαλύτερο είναι ένας ανεμιστήρας, τόσο το καλύτερο για εμάς. Τα κύρια μεγέθη των ανεμιστήρων είναι 80mm, 90mm και 120mm. Επίσης είναι προτιμότερο να έχουμε ένα κουτί με 2 12άρηδες ανεμιστήρες παρά ένα με 4 8άρηδες.
Όσον αφορά την ψύξη συγκεκριμένων εξαρτημάτων, εκτός από ανεμιστήρες χρησιμοποιούμε παράλληλα και ψήκτρες οι οποίες διαχέουν τη θερμότητα σε μεγαλύτερη επιφάνεια, κάνοντας την απαγωγή της πιο γρήγορη. Μια ψήκτρα είναι καλό να είναι κατασκευασμένη από χαλκό αντί για το συνηθισμένο αλουμίνιο καθώς έχει μεγαλύτερη θερμοχωρητικότητα. Ωστόσο Ο καλύτερος συνδυασμός είναι βάση από χαλκό και πτερύγια από αλουμίνιο καθώς μπορεί ο χαλκός να χωράει περισσότερη θερμότητα αλλά το αλουμίνιο επιτρέπει τη γρηγορότερη απαγωγή της ενώ συνάμα είναι πιο ελαφρύ.
Παθητικοί τρόποι ψύξης (δηλαδή σκέτη ψήκτρα, χωρίς ανεμιστήρα) είναι καλό να αποφεύγονται σε ιδιαίτερα θερμογόνα υποσυστήματα αλλά όπου μπορούν να χρησιμοποιηθούν (πχ σε κάρτες γραφικών χαμηλής κατηγορίας) είναι καλύτερα μιας και παράγουν μηδενικό θόρυβο.

καρτών-θηρίων (αλλά πολύ θηρίων ). Μετά από αυτό «γδύνουμε» το κουτί γύρω γύρω, βγάζουμε όλα τα πλαϊνά (και την οροφή αν είναι αφαιρούμενη) και την πρόσοψη ώστε να εργαστούμε ανενόχλητοι Βγάζουμε ακόμα τα καλύμματα των φατνίων των καρτών επέκτασης.






Ακολούθως τοποθετούμε την ψύκτρα του επεξεργαστή σύμφωνα με τις εκάστωτε οδηγίες του κατασκευαστή αλλά πάντα με πάρα πολλή προσοχή.
Μετά από αυτό βιδώνουμε τη μητρική με τις κατάλληλες βίδες και προχωράμε.
Σειρά έχουν οι κάρτες επέκτασης (κάρτα γραφικών, κάρτα ήχου κ.τ.λ.) Έχοντας τοποθετήσει τη μητρική στο κουτί αρχίζουμε να τις τοποθετούμε μια μια. Αν έχουμε να τοποθετήσουμε κάποιο bracket το βάζουμε πρώτο. Στην περίπτωσή μας έχουμε ένα USB bracket το οποίο θα τοποθετήσουμε στο ψηλότερο φατνίο (σας το προτείνω). Εντοπίζουμε την αντίστοιχη θύρα στη mobo και το συνδέουμε.


Πρώτη κίνηση είναι να εντοπίσουμε πού θα μπούνε. Οι σκληροί δίσκοιμπαίνουν σε εσωφερή φατνία 3.5 ιντσών, τo fdd σε εξωφερές 3.5, και τα οπτικά σε φατνία 5.25. Εάν οι δίσκοι μπαίνουν σε κάποιο HHD cage τότε το αφαιρούμε, συγκεντρώνουμε τα πράματα που θα μπουν εκεί και αρχίζουμε το βίδωμα. Προσπαθούμε να τα βάλουμε σε τέτοιες θέσεις ώστε να εξασφαλίζεται όσο το δυνατόν η καλύτερη κυκλοφορία αέρα ανάμεσά τους. Εάν πρέπει να γεμίσουμε όλες τις θέσεις προσπαθούμε τουλάχιστον να βάλουμε τα πιο θερμογώνα εξαρτήματα όσο το δυνατόν πιο μακρυά το ένα από το άλλο.




Έπειτα από αυτό σειρά έχει η σύνδεση. Είναι καλύτερο άμα βρείτε κάποιο στρογγυλό IDE καλώδιο (round cable) να το προτιμήσετε έναντι των κλασικών καλωδιοταινιών για πολλούς λόγους. Για να δούμε τώρα σε τι διάταξη θα τα συνδέσουμε. Εάν έχουμε ένα σκληρό δίσκο και ένα οπτικό, βάζουμε το καθένα σε ξεχωριστό κανάλι με το jumper ως μόνο του. Εάν έχουμε πάνω από 1 και 1 συνδέουμε μαζί τα οπτικά και μαζί τους δίσκους. ΠΡΟΣΟΧΗ! Εάν συνδέσουμε ένα δίσκο μαζί με ένα σκληρό δίσκο θα λειτουργεί σε μικρότερη ταχύτητα. Εάν πάλι θέλουμε να συνδέσουμε δυο δίσκους σε συστοιχία raid τότε τους συνδέουμε σύμφωνα με τις οδηγίες που θα βρούμε στο βιβλιαράκι οδηγιών της μητρικής. Για τις συσκευές SATA η διαδικασία είναι πιο απλή. Απλώς συνδέουμε με ένα καλώδιο SATA το δίσκο με τη μητρική (ένα από τα πολλά πλεονεκτήματα του SATA). Ούτε jumpers ούτε τίποτα.





Tip: Εάν θέλουμε να μειώσουμε τη σκόνη μέσα στο κουτί μας, μπορούμε στους ανεμιστήρες εισόδου να βάλουμε ένα φίλτρο. Τέτοια φιλτράκια θα βρούμε στα καταστήματα έναντι 2-3 έκαστο συνήθως.
Εάν το κουτί μας διαθέτει θύρες USB ή άλλες στην πρόσοψη τότε συμβουλευόμαστε και πάλι τις οδηγίες που συνοδεύουν τη μητρική.



Πολύ πιθανόν είναι να χρειαστεί να συνδέσουμε και ένα επιπλέον 4πινο στη μητρική για extra τροφοδοσία του επεξεργαστή. Αυτό βρίσκεται συνήθως κοντά στο socket ή δίπλα στο μεγάλο ATX καλώδιο. Ίσως επίσης εάν είναι παλιά η μητρική να χρειαστεί να συνδέσουμε και ένα 6πινο το οποίο θα το βρούμε αν υπάρχει κοντά στο μεγάλο ATX καλώδιο.
Οι σκληροί δίσκοι, οι οπτικές συσκευές, οι κάρτες γραφικών υψηλής κατηγορίας και πολλά άλλα τέτοια συνδέονται στο πιο συνηθισμένο βύσμα που είναι ένα πλακέ 4πινο.
Ο οδηγός δισκέτας συνδέεται σε ένα πολύ μικρό στενόμακρο τετράπινο.
Οι σκληροί δίσκοι SATA τροφοδοτούνται από ένα βύσμα τελείως πλακέ και συνήθως μαύρο, παρόμοιο με αυτό που συνδέονται στη μητρική.

Καταρχάς όσα καλώδια δεν χρησιμοποιούμε προσπαθούμε όσο είναι δυνατόν να τα κρύψουμε ανάμεσα στη λαμαρίνα που κάθεται η μητρική και στο δεξί πλαινό.
Όσο για τα καλώδια που αναγκαστικά πρέπει να φαίνονται, προσπαθούμε όσο το δυνατόν να τα κρύψουμε. Εδώ θέλει φαντασία. Οποιαδήποτε γωνιά του κουτιού μπορεί να κρύβει μια καταπληκτική κρυψώνα για ένα ενοχλητικό καλώδιο. Τα πιάνουμε όπου μπορούμε με πλαστικοποιημένο συρματάκι ή κοινώς συρματάκι κήπου. Μπορούμε να χρησιμοποιήσουμε δεματικά ή δεστράκια αλλά δεν είναι ό,τι καλύτερο καθώς είναι κατά κάποιο τρόπο «μιας χρήσης».
Εάν θέλουμε μπορούμε να ντύσουμε τα καλώδια του τροφοδοτικού με ειδικά διχτάκια που τα κάνουν να φαίνονται πιο μαζεμένα. Αυτά τα διχτάκια λέγονται sleeves και θα τα βρούμε σε καταστήματα με είδη modαρίσματος PC. Σχετικές πληροφορίες μπορούμε να βρούμε σε διάφορα forums. Στην περίπτωση που τελικά τα «φορέσουμε» ένα καλό trick που μπορούμε να κάνουμε είναι να φροντίσουμε να κάνουν ομαλές καμπύλες και όχι γωνίες. Να φαίνονται δηλαδή κατά κάποιο τρόπο σαν σωλήνες. Πιστεύω ότι είναι κάτι που βοηθάει καθώς φαίνεται πιο «αρμονικό» και ξεγελάει κάπως το μάτι.

2. PS/2 Mouse connector: Το ίδιο ισχύει και εδώ για το ποντίκι
3. Serial port: Αν και σπάνια χρησιμοποιείται πλέον, μπορεί να πετύχουμε αρκετά περιφερειακά για σειριακή θύρα, όπως ποντίκια, μόντεμ, UPS και άλλα.
4. Paraller port: Εάν συνδέσουμε κάτι εδώ αυτό θα είναι κάποιος εκτυπωτής ή plotter
5. USB ports: Ο universal πλέον τρόπος σύνδεσης περιφερειακών με το PC. Σε USB μπορούμε να συνδέσουμε πληκτρολόγιο, ποντίκι, εκτυπωτή, scanner, μόντεμ, joystick, χειριστήριο παιχνιδιών, υπέρυθρες και χίλια δυο άλλα
6. RJ-45 LAN*: Εδώ θα συνδέσουμε το καλώδιο του δικτύου, εάν πιθανόν θέλουμε ο υπολογιστής μας να είναι συνδεδεμένος στο οικειακό μας δίκτυο και να επικοινωνεί με άλλα PCs.
7. Line out*: Εδώ συνδέουμε ηχεία
8. Microphone*: Η θύρα που θα συνδεθεί πιθανόν κάποιο μικρόφωνο
9. Line In*: Εδώ θα συνδεθεί κάποια εξωτερική πηγή ήχου όπως πχ cd player. Εάν επίσης έχουμε κάρτα τηλεόρασης ή ραδιοφώνου τότε θα συνδέσουμε ένα καλωδιάκι από την έξοδο (Line out) της κάρτας αυτής στο line in της κάρτας ήχου.
10. SPDIF Out*: Το ίδιο με το Line out με τη διαφορά του ότι το σήμα είναι ψηφιακό (= μικρότερες απώλειες) και πρέπει φυσικά να διαθέτουμε και αντίστοιχα ηχεία ή άλλη συσκευή ήχου.
(*=πιθανώς να μην υπάρχει, ανάλογα με τη μητρική)
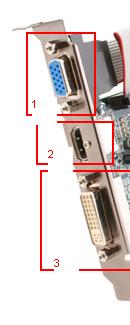
Τα συνδέουμε απάνω το καλώδιο της οθόνης ανάλογα με το βύσμα του και είμαστε έτοιμοι να πιάσουμε στα χέρια μας πληκτρολόγιο και ποντίκι και να αφήσουμε στην άκρη επιτέλους το κατσαβίδι .

3.1i) Standard CMOS Features
Εδώ απλώς το μόνο που έχουμε να κάνουμε είναι να ρυθμίσουμε την ώρα και την ημερομηνία. Έχουμε επίσης κάποιες ενδείξεις για τους συνδεδεμένους σκληρούς δίσκους και οπτικά drives. Τσεκάρουμε αν τα έχει δει όλα. Αν όχι βλέπουμε και το μενού integrated peripherals παρακάτω αλλιώς τσεκάρουμε αν είναι συνδεδεμένα όλα και τα jumpers στις σωστές θέσεις.
3.1ii) Advanced BIOS Features
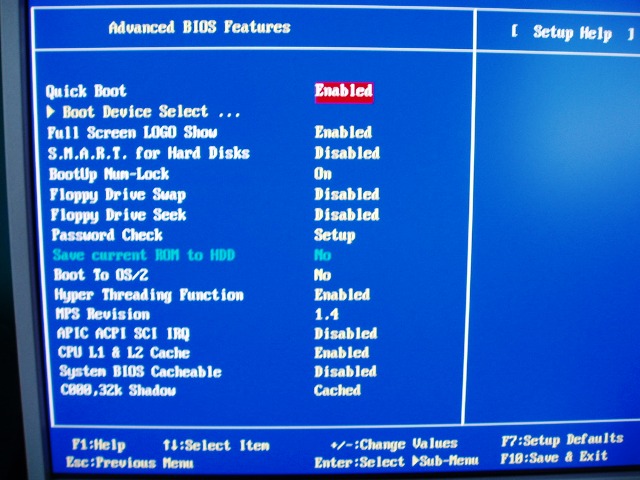
#Quick boot: βασικά αφορά το αν θα ψάχνει το BIOS Κάθε φορά για νέο συνδεδεμένο H/W ή όχι. Ενεργοποιώντας το quick boot κερδίζουμε αρκετά σε χρόνο εκκίνησης.
#Boot Device Select: Αφορά τη σειρά με την οποία θα τσεκάρει από πού να φορτώσει το σύστημα για να ξεκινήσει. Το καλύτερο είναι να βάλουμε 1.Floppy-2.DVD-3.HDD. Ωστόσο, βάζοντας το σκληρό δίσκο που είναι το λειτουργικό πρώτο στη σειρά κερδίζουμε κάπως σε χρόνο εκκίνησης αλλά δεν θα μπορούμε να μπουτάρουμε από κάποιο CD ή δισκέτα.
#Full Screen LOGO Show: Καθαρά αισθητική η ύπαρξη. Βασικά αφορά το αν θέλουμε να βλέπουμε το λογότυπο της μητρικής κατά την εκκίνηση ή το κλασικό Post.
#S.M.A.R.T. for Hard Disks: Το SMART είναι μια τεχνολογία που επιτρέπει στο δίσκο να αυτοεξετάζεται και να μας προειδοποιεί για επερχόμενες βλάβες. Ενεργοποιώντας το κερδίζουμε σε αξιοπιστία, απενεργοποιώντας το κερδίζουμε λίγο σε χρόνο. Προτείνω να το ενεργοποιήσετε.
#BootUp Num-Lock: Το num-lock είναι το πλήκτρο που καθορίζει αν το αριθμητικό πληκτρολόγιο στο δεξιό μέρος του πληκτρολογίου θα λειτουργεί ως αριθμητικό ή ως βελάκια. Ενεργοποιώντας την επιλογή, με το που ξεκινάει το σύστημα θα αναγνωρίζεται σαν αριθμητικό. Καθαρά προσωπική επιλογή
#Password check: Εάν θέλουμε να θέσουμε κάποιον κωδικό για την πρόσβαση στο BIOS ή γενικώς στον υπολογιστή. Εάν τον ξεχάσετε, μπορείτε πανεύκολα να τον επαναφέρετε (μαζί με όλες τις ρυθμίσεις του BIOS) απλώς βγάζοντας την μπαταρία που υπάρχει στη μητρική για λίγα λεπτά.
Τα υπόλοιπα είναι πιο εξειδηκευμένα και καλύτερο είναι να τα αφήσουμε ως έχουν.
3.1iii) Advanced Chipset Features
Απο εδώ μας ενδιαφέρει μόνο το AGP Aperture size. Είναι το ποσοστό της μνήμης RAM που μπορεί να διατεθεί στην κάρτα γραφικών για προέκταση της μνήμης της. Εάν δεν ασχολούμαστε καθόλου με παιχνίδια και βαριά γραφικά βάζουμε τη μικρότερη δυνατή τιμή (δεν έχει και τόσο σημασία βασικά αλλά δεν πειράζει). Εάν θέλουμε επιδόσεις σε γραφικά βάζουμε γύρω στο 1/3 της μνήμης RAM. Τα υπόλοιπα τα αφήνουμε ως έχουν.
3.1iv) Integrated Peripherals
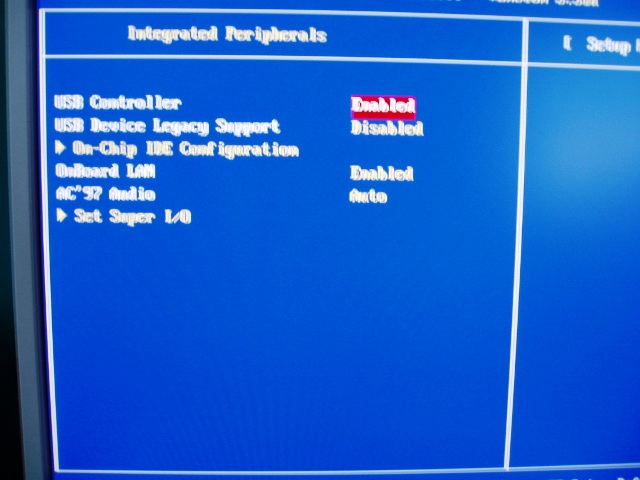
Αυτές είναι οι βασικότερες ρυθμίσεις.
Έχοντας ρυθμίσει από το BIOS το DVD-rom ως συσκευή για boot, τοποθετούμε το CD εγκατάστασης στο drive και πατάμε ένα οποιοδήποτε πλήκτρο όταν μας ζητηθεί. Εμφανίζεται μια μπλε οθόνη και μας ζητάει να πατήσουμε F6 ή F8 για ξεχωριστό raid controller driver. Από τη στιγμή που δεν χρησιμοποιούμε raid δεν πατάμε τίποτα. Για μερικά λεπτά το σύστημα θα φορτώνει αρχεία. Μόλις τελειώσει βλέπουμε τα παρακάτω:

Εδώ πρέπει να δημιουργήσουμε partition. Εάν έχουμε δίσκο μεγαλύτερο από 136GB και δεν τον βλέπουμε ολόκληρο τότε χρειαζόμαστε πιθανότατα ένα BIOS update αν και πολύ σπάνια περίπτωση. Συμβουλευόμαστε το βιβλιαράκι της μητρικής σε αυτήν την περίπτωση. Προσωπικά δεν κάνω όλο το δίσκο ένα κομμάτι αλλά κρατάω ένα μικρό δεύτερο στην περίπτωση που θελήσω να εγκαταστήσω και ένα δεύτερο λειτουργικό. Με το πλήκτρο c δημιουργούμε partition, ορίζουμε το μέγεθος που θέλουμε να έχει και με enter το κατοχηρώνουμε. Εάν χρειαστεί να σβήσουμε ένα partition πατάμε D, έπειτα Enter και τέλος L. Επιλέγουμε το partition που θέλουμε να εγκατασταθεί το λειτουργικό και πατάμε enter.

Πρώτα πρώτα θα δούμε κάποιες ρυθμίσεις που αφορούν τη γλώσσα και τη χώρα στην οποία κατοικούμε. Πατάμε customize.
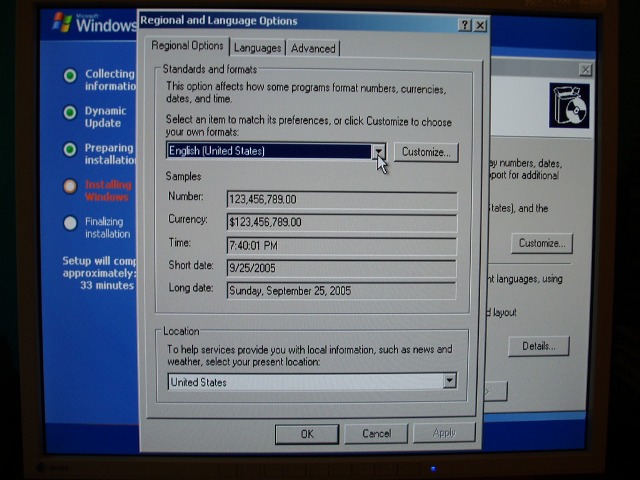
Μέσα σε όλα αυτά τα χαρτόκουτα που αγοράσαμε υπήρχαν σίγουρα και κάποια CDs με drivers και λοιπό συνοδευτικό λογισμικό. Αρχίζουμε να εγκαθιστούμε ό,τι έχουμε με την εξής σειρά:
1. Drivers chipset
2. Drivers κάρτας γραφικών
3. Λοιποί drivers ενσωματωμένων κυκλωμάτων
4. Drivers και συνοδευτικό λογισμικό άλλων καρτών επέκτασης
5. Drivers και συνοδευτικό λογισμικό περιφερειακών (εκτυπωτή κτλ)
6. Λοιπά προγράμματα
7. Antivirus
8. Firewall (εάν βάλουμε κάποιο άλλο firewall και έχουμε το Service Pack 2 ή 3, απενεργοποιούμε αυτό των windows)
9. Στήνουμε τη σύνδεση στο Internet, ανοίγουμε τον Mozilla Firefox, γράφουμε www.google.gr και είμαστε έτοιμοι.







