Γράφει ο Στέλιος
Αδειούχος Ηλεκτρολόγος 1ης ομάδας Α ειδικότητας και τελειόφοιτος ηλεκτρονικός

Μερικές φορές, συνδέοντας ένα πληκτρολόγιο, ποντίκι και οθόνη σε ένα Raspberry Pi είναι πραγματικά ενοχλητικό. Αλλά ποια είναι η εναλλακτική λύση αν θέλετε να επικοινωνισετε άμεσα με το raspberrypi σας. Ο ένας τρόπος επικοινωνίας είναι μέσω του λογισμικού putty με S.S.H ( γραμμή εντολών) όπως έχουμε δει σε προηγούμενο άρθρο και ο δεύτερος τρόπος με tightVNC (γραφικό περιβάλλον). Όπως θα εξετάσουμε παρακάτω.
«Το TightVNC είναι ένα δωρεάν πακέτο λογισμικού απομακρυσμένου ελέγχου. Με το TightVNC, μπορείτε να δείτε την επιφάνεια εργασίας ενός απομακρυσμένου μηχανήματος και να το ελέγξετε με το τοπικό ποντίκι και το πληκτρολόγιο σας, ακριβώς όπως θα το κάνατε εάν καθόσασταν μπροστά του.
Τι είναι το VNC;
Τα αρχικά VNC σημαίνουν (Virtual network Computing) είναι ένα γραφικό σύστημα κοινής χρήσης επιφάνειας εργασίας που χρησιμοποιεί το πρωτόκολλο RFB (remote framebuffer) να ελέγχει από απόσταση έναν άλλο υπολογιστή και μεταδίδει τις εκδηλώσεις του ποντικιού και του πληκτρολογίου από έναν υπολογιστή σε έναν άλλο.
Εγκατάσταση
Το tightvnc αποτελείται από δύο μέρη
τον διακομιστή (server)
και τον πελάτη (client).
Το λογισμικό ( tightvncserver) εγκαθίσταται στο raspberrypi και έτσι ενεργεί ως διακομιστής
Το λογισμικό του πελάτη ( client) εγκαθίσταται στον σταθερό υπολογιστή στο λαπτοπ ή σε οποιαδήποτε android συσκευή (κινητό ή τάμπλετ).
Για να εγκαταστήσουμε το λογισμικό tightvncserver πληκτρολογούμε τις ακόλουθες εντολές είτε μέσω του λογισμικού putty είτε απευθείας από στο raspberrypi ανοίγοντας το lxterminal.
sudo apt-get update
sudo apt-get upgrade
sudo apt-get install tightvncserver
Η πρώτη εντολή είναι προαιρετική αλλά την συνιστούμε πριν εγκαταστήσετε κάποιο λογισμικό
Αφού ολοκληρωθεί η διαδικασία θα πρέπει να ελέγξουμε αν η εγκατάσταση είναι επιτυχής πληκτρολογώντας tightvncserver στη γραμμή εντολών. Την πρώτη φορα που θα πληκτρολογήσετε αυτή την εντολή θα σας ζητηθεί να ορίσετε κωδικό για το vnc server και να τον επαληθεύσετε. Μετά την επαλήθευση του κωδικού πρόσβασης θα πρέπει να δείτε αποτελέσματα ίδια με την παρακάτω εικόνα. Αυτό δείχνει ότι το tightvnc τρέχει.
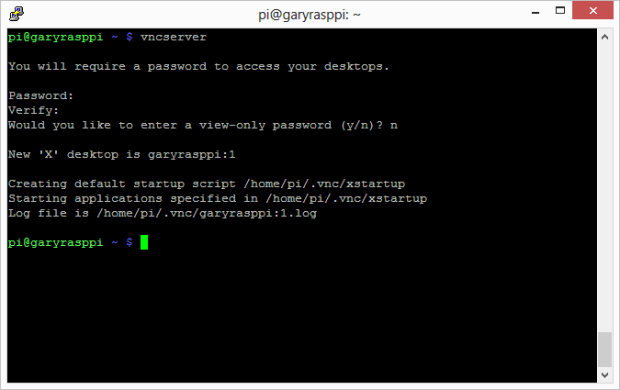
Το tightvnc τρέχει από την θύρα του router :5901 ακολουθούμε τα ίδια ακριβώς βήματα για την ρύθμιση του router όπως και για το S.S.H. πατώντας σε αυτόν εδώ τον σύνδεσμο.
http://users.sch.gr/kgiannaras/index.php/raspberry-pi/apomakrysmenos-elegxos-meso-ssh
ΑΥΤΟΜΑΤΗ ΕΚΚΙΝΗΣΗ
Σε περίπτωση διακοπής ρεύματος το raspberrypi θα επανεκκινηθεί. Σε αυτή την περίπτωση το tightvnc δεν επανεκκινήτε αυτόματα μαζί με το raspberrypi. Για την αυτόματη εκκίνηση του tightvnc θα πρέπει να δημιουργήσουμε ένα script (σενάριο) και να το προσθέσουμε σε προεπιλεγμένα επίπεδα εκτέλεσης.
Αρχίζουμε πληκτρολογόντας τις ακόλουθες εντολές
sudo nano /etc/init.d/tightvncserver
Αντιγράψτε και κάντε επικόλληση το παρακάτω σενάριο στον φάκελο που δημιουργίσατε εάν χρειαστεί αλάξτε το username στο νούμερο 14 ανάλογα με το username που έχετε δηλώσει στο raspberrypi σας. Πατήστε <<ctrl και x>> για έξοδο και <<Y>> για save .
-
#!/bin/sh -
### BEGIN INIT INFO -
# Provides: tightvncserver -
# Required-Start: $local_fs -
# Required-Stop: $local_fs -
# Default-Start: 2 3 4 5 -
# Default-Stop: 0 1 6 -
# Short-Description: Start/stop tightvncserver -
### END INIT INFO -
# More details see: -
# http://www.penguintutor.com/linux/tightvnc
-
### Customize this entry
-
# Set the USER variable to the name of the user to start tightvncserver under -
export USER='pi'
-
### End customization required -
eval cd ~$USER -
case "$1" in -
start)
-
su $USER -c '/usr/bin/tightvncserver :1' -
echo "Starting TightVNC server for $USER " -
;; -
pkill Xtightvnc -
echo "Tightvncserver stopped" -
;; -
*) -
echo "Usage: /etc/init.d/tightvncserver {start|stop}" -
exit 1 -
;; -
esac -
exit 0
Το αρχείο αυτό με τις πιο πάνω εντολές κατεβάστετο από το site μας:
sudo wget http:users.sch.gr/kgiannaras/images/software/tightvncserver-init.zip
ή αποσυμπιεσμένο
sudo wget http://users.sch.gr/kgiannaras/images/software/tightvncserver-init.txt
το αρχείο αυτό θα πρέπει να είναι αποσυμπιεσμένο πάνω στο raspberry.
Στη συνέχεια, εκτελέστε αυτές τις δύο εντολές για να προσθέσετε το σενάριο στα προεπιλεγμένα επίπεδα εκτέλεσης.
sudo chmod 755 /etc/init.d/tightvncserver
sudo update-rc.d tightvncserver defaults
Για να ολοκληρώσετε την διαδικασία κάντε επανεκκίνηση το raspberrypi .
Στην συνέχεια θα πρέπει να κατεβάσετε το λογισμικό του client (πελάτη) στο λαπτοπ- σταθερό υπολογιστή η οποιαδήποτε συσκευή android διαθέτετε από αυτό τον σύνδεσμο
http://www.tightvnc.com/download.php
όσο για τις android συσκευές είναι διαθέσιμο το vnc viewer ![]() στο playstore.
στο playstore.
Έχοντας ολοκληρώσει την εγκατάσταση του tight vnc viewer το ανοίγετε για σύνδεση με τον διακομιστή (server) και το raspberry pi 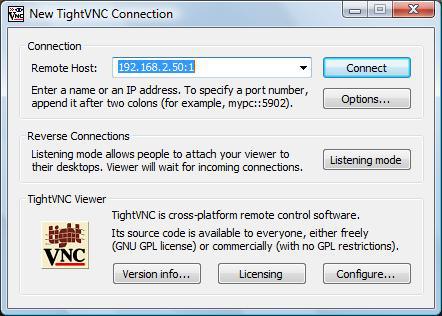
Στο remote host: δηλώνετε την διαδικτυακή σας διεύθυνση η το host name που αποκτήσατε απ την no ip : και την πόρτα που έχετε δηλώσει στον router, σε αυτη την περίπτωση οπως αναφέραμε και ποιο πάνω εχουμε δηλώσει την πόρτα 5901. Κλικάρετε στο connect αμέσως θα σας ζητηθεί η αυθεντικότητα της σύνδεσης.
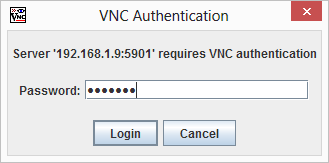
πληκτρολογήτε τον κωδικό που δηλώσατε στην εγκατάσταση λογισμικου tight vnc server στο raspberry και αμέσως θα συνδεθείτε για πρώτη φορά απόμακρα με το raspberry pi σας με (vnc).
Οι εντολές δεν είναι πολλές αλλά μπορούμε να τις τοποθετήσουμε μέσα σε batch αρχείο για να εκτελούνται η μία μετά την άλλη κατεβάζουμε το ζιπαρισμένο αρχείο στο home pi φακελό μας και πληκτρολογούμε:
sudo wget http://users.sch.gr/kgiannaras/images/software/vnc_install.zip
αποσυμπίεση
sudo unzip vnc_install.zip
διαγραφή
sudo rm vnc_install.zip
εκτελέσιμο
sudo chmod +x vnc_install
ξεκίνιμα εγκατάστασης
./vnc_install
Καλή επιτυχία
Δείτε επίσης
Απεγκατάσταση του λογισμικού tightvncserver
Πληκτρολογούμε τις ακόλουθες εντολές:
sudo dpkg -r tightvncserver
sudo apt-get remove --purge tightvncserver
sudo apt-get clean
sudo rm /etc/init.d/tightvncserver
sudo update-rc.d tightvncserver remove
Οι εντολές σε batch αρχείο για να εκτελούνται η μία μετά την άλλη κατεβάζουμε το ζιπαρισμένο αρχείο στο home pi φακελό μας και πληκτρολογούμε:
sudo wget http://images/software/vnc_uninstall.zip
αποσυμπίεση
sudo unzip vnc_uninstall.zip
διαγραφή
sudo rm vnc_uninstall.zip
εκτελέσιμο
sudo chmod +x vnc_uninstall
ξεκίνιμα εγκατάστασης
./vnc_uninstall
Σε περίπτωση που θελήσουμε να κάνουμε αλλαγή στο password:
πληκτρολογούμε στο prompt:
vncpasswd
είται είμαστε μπροστά στο μόνιτορ είτε μέσω SSH
Αμέσως θα σας ζητήσει να πληκτρολογήσετε το καινούργιο password δυο φορές.

