Rpi_Cam_Web_Interface
Το πρόγραμμα που χρησιμοποιήθηκε είναι web interface για την Raspberry Pi Camera Module όπου λειτουργεί σε όλους τους browser και στα Smartphone και διαθέτει τα παρακάτω χαρακτηριστικά :
- View, stop, restart και live-preview μεχαμηλό - latency καιυψηλό framerate
- Διαθέσιμη πλήρης κάλυψη του φάσματος του αισθητήρα
- Έλεγχος ρυθμίσεων της κάμερας (όπως φωτεινότητα, αντίθεση..κ.α) σε πραγματικό χρόνο
- Καταγραφή full – hdvideos και αποθήκευση στην SDcard σε mp4 μορφή, ενώ παράλληλα συνεχίζεται η μετάδοση video
- Απαθανάτιση μίας ή και περισσότερων φωτογραφιών full – resolution και αποθήκευση τους στην SDcard (κατά τη διάρκεια αυτής της διαδικασίας η ζωντανή μετάδοση σταματάει για μερικά δευτερόλεπτα)
- Αναπαραγωγή, download και διαγραφή αποθηκευμένων video και εικόνων, συμπίεση και download πολλαπλών αρχείων
- Λειτουργία απαθανάτισης εικόνων και video όταν ανιχνευτεί κίνηση
- Πολλαπλές ιδιότητες ρύθμισης για την παραπάνω λειτουργία
- Κυκλικός Buffer για την απαθανάτιση των τελευταίων ενεργειών που συνέβησαν κατά την απαθανάτιση εικόνων και video
- Έλεγχος του Pant – Tilt ή του Pi – Light
- Shutdown/Reboot για το Pi από το web interface
- Προσθήκη σχολίων κατά την διάρκεια live – preview και στις αποθηκευμένες εικόνες και στα video
- Υποστηρίζει μέχρι και 2 κάμερες εφόσον είναι συνδεμένες με ένα ενιαίο computemodule
Σημαντική σημείωση :
Αυτό το πρόγραμμα χρησιμοποιείται μόνο για το Raspberry Pi Camera και δεν υποστηρίζει USB camera
Έχει προγραμματιστεί από τον Silvan Melchrior σαν client για την RaspiMJPEG το 2013. Από τότε χάρη στην βοήθεια και άλλων προγραμματιστών έχει αποκτήσει το καλύτερο δυνατό interface για τον έλεγχο της Rpi camera μέσω browser
Βασική εγκατάσταση
Προσοχή: η εγκατάσταση του προγράμματος θα αντικαταστήσει διάφορα αρχεία για αυτό καλό θα ήταν να κάνουμε ένα backup σε όλα τα δεδομένα μας πριν την εγκατάσταση
Βήμα 1 : Εγκατάσταση λογισμικού Raspbian στο Rpi
Βήμα 2 : Τοποθέτηση της Rpi camera στο Rpi και ενεργοποίηση της
(http://www.raspberrypi.org/camera )
Βήμα 3 : Update του Rpi με τις ακόλουθες εντολές
ü sudo apt-get update
ü sudo apt-get dist-upgrade
Περιστασιακά αν το update του software της κάμερας έχει ήδη πραγματοποιηθεί τότε με την εντολή sudo rpi-update παίρνουμε κατευθείαν τα updated features σαν στάνταρ
Βήμα 4 : Για το λογισμικό Jessie Lite πληκτρολογούμε sudo apt-get install git
Κάνουμε clone τον κώδικα από το github και εγκαθιστούμε – ενεργοποιούμε το παρακάτω script με τις ακόλουθες εντολές
ü git clone https://github.com/silvanmelchior/RPi_Cam_Web_Interface.git
ü cd RPi_Cam_Web_Interface
ü chmod u+x *.sh
ü ./install.sh
Τα παρακάτω scripts παρέχονται για ξεχωριστές λειτουργίες εγκατάστασης και συντήρησης
- Install.sh : Βασική εγκατάσταση όπως χρησιμοποιήθηκε στα 4 βήματα παραπάνω
- Update.sh : Έλεγχο για update και μετά τρέχει την βασική εγκατάσταση
- Start.sh : Ξεκινάει το πρόγραμμα
- Stop.sh : Σταματάει το πρόγραμμα
- Remove.sh : Απεγκατάσταση του προγράμματος
Για να τρέξουμε αυτά τα scripts πρέπει να βεβαιωθούμε πρώτα πως είμαστε στην τοποθεσία μέσα στο Rpi_Cam_Web_Interface φάκελο και στην συνέχεια να βάλουμε στην αρχή του script το σύμβολο ./
- π.χ. Για να κάνουμε update την ήδη υπάρχουσα εγκατάσταση πληκτρολογούμε ./update.sh
- π.χ. Για να ξεκινήσουμε το πρόγραμμα πληκτρολογούμε ./start.sh
- π.χ. Για να σταματήσουμε το πρόγραμμα πληκτρολογούμε ./stop.sh
Η βασική εγκατάσταση ακολουθεί πάντα την ίδια διαδικασία. Αρχικά συγκεντρώνει όλες τις παραμέτρους που έχουν δοθεί από το χρήστη και τις εφαρμόζει. Η παράμετρος q μπορεί να χρησιμοποιηθεί για να παρακαμφθεί αυτή η διαδικασία και να γίνει αυτόματη εγκατάσταση με βάση το config.txt. Όλες οι παράμετροι είναι πάντα στο αρχείο config.txt, στην περίπτωση που δεν υπάρχει για κάποιο λόγο το αρχείο δημιουργείται μία προεπιλεγμένη έκδοση και στην συνέχεια μπορεί να αλλάξει μόνο μία φορά μετά τις αρχικές παραμέτρους του χρήστη. Η εγκατάσταση προσπαθεί πάντα να κρατάει ενημερωμένο το λογισμικό στην πιο πρόσφατη έκδοση και στην συνέχεια διαμορφώνει τα ήδη υπάρχοντα προγράμματα όπως το Apache και το Motion start up.
Με το πέρας της διαδικασίας ξεκινάει την κάμερα. Επίσης μπορεί να λειτουργεί αυτόματα το διαμορφώσουμε να κάνει autostart
Βήμα 5 : Πως χρησιμοποιείται
Ανοίγουμε οποιοδήποτε browser σε οποιοδήποτε PC στο δίκτυο και βάζουμε το url για να αποκτήσουμε πρόσβαση στο web site της κάμερας. Αυτό είναι (http://ipAddress:port/subfolder). Αφήνουμε την πόρτα όπως είναι από το default installation, δηλαδή 80, αλλιώς τοποθετούμε την πόρτα που έχουμε επιλέξει στην εγκατάσταση. Παρομοίως πράττουμε και με το subfolder.
Αρχική Μέθοδος εγκατάστασης
Η αρχική μέθοδος εγκατάστασης χρησιμοποιεί ένα script. Αρχικά είχε προγραμματιστεί για το wheezy και χρειάστηκε να γίνουν κάποιες τροποποιήσεις για να γίνει συμβατό με το Jessie, αλλά δεν έχουν φτάσει ακόμα σε τελικό επίπεδο.
Ακολουθούμε τα βήματα 1 – 3 που αναφέραμε παραπάνω και στην συνέχεια πληκτρολογούμε τις παρακάτω εντολές
ü git clone https://github.com/silvanmelchior/RPi_Cam_Web_Interface.git
ü cd RPi_Cam_Web_Interface
ü chmod u+x RPi_Cam_Web_Interface_Installer.sh
ü ./RPi_Cam_Web_Interface_Installer.sh install
Το script by default θα εγκαταστήσει το αρχικό web root (.var/www). Γίνεται εγκατάσταση μέσα σε ένα subfolder στο /var/www. Όταν τρέξει θα μας ρωτήσει ποιο φάκελο να χρησιμοποιήσει. Είτε πατάμε enter για να χρησιμοποιήσει τον αρχικό φάκελο ή βάζουμε το όνομα και την τοποθεσία του subfolder που θέλουμε να χρησιμοποιήσει ( πχ αν θέλουμε η εγκατάσταση να πραγματοποιηθεί στο rcam πληκτρολογούμε /var/www/rcam). Επίσης μπορούμε να τροποποιήσουμε το script και να βάλουμε κατευθείαν το όνομα του subfolder που επιθυμούμε.
Μόλις τελειώσει η εγκατάσταση, έχουμε τη δυνατότητα να τρέξουμε το script πληκτρολογώντας ./start.sh. Αν υπάρχουν τυχόν προβλήματα κάνουμε επανεκκίνηση το Rpi. Στη συνέχεια ανοίγουμε ένα browser και πληκτρολογούμε τη διεύθυνση του Rpi σαν url
Όταν θέλουμε να ενημερώσουμε το πρόγραμμα σε μία νεότερη έκδοση τρέχουμε πρώτα το script ‘’update’’ και μετά το script ‘’install’’
ü ./RPi_Cam_Web_Interface_Installer.sh update
# Αν χρειάζεται
ü ./RPi_Cam_Web_Interface_Installer.sh install
Jessie : Όπως αναφέραμε και παραπάνω το πρόγραμμα δεν λειτουργεί με το Jessie με την αρχική του εγκατάσταση. Αυτό συμβαίνει επειδή έχουν γίνει κάποιες αλλαγές από την πλευρά του Apache αλλά και στο setup του www-data user. Το Apache πλέον έχει ένα προκαθορισμένο φάκελο εγκατάστασης που βρίσκεται στην τοποθεσία /var/www/html, ενώ το www-data δεν έχει πλέον login set up. Επίσης το προκαθορισμένο Apache site-location έχει αλλάξει.
Για να το κάνουμε να λειτουργήσει βάζουμε σε html την εγκατάσταση του subdirectory και έτσι γίνεται συμβατό με το προκαθορισμένο αρχείο του Apache. Έπειτα τροποποιούμε το αρχείο /etc/passwd. Οι αλλαγές που πραγματοποιούμε έχουν προστεθεί και στο script.
www-data:x:33:33:www-data::/usr/sbin/nologin changed to www-data:x:33:33:www-data:/var/www:/bin/bash
Έπειτα κάνουμε ξεχωριστά εγκατάσταση την βιβλιοθήκη libav-tools
ü sudo apt-get install libav-tools
Σε περίπτωση που πληκτρολογούμε την IP στο browser και έχουμε για αποτέλεσμα blank page, τροποποιούμε το αρχείο /etc/nginx/sites-enabled/rpicam και προσθέτουμε
fastcgi_param SCRIPT_FILENAME $document_root/$fastcgi_script_name;
κάτω από την γραμμή "include fastcgi_params;" Και έπειτα κάνουμε restart το nginx
Τροποποιήσεις εκκίνησης
Για να αλλάξουμε τις προκαθορισμένες ρυθμίσεις της εκκίνησης, τροποποιούμε το αρχείο /etc/raspimjpeg. Σε περίπτωση που θέλουμε να απενεργοποιήσουμε το autostart εντελώς, πάμε πίσω στο directory όπου κάναμε κλωνοποίηση στο βήμα 4 και τρέχουμε μία από τις ακόλουθες εντολές :
./RPi_Cam_Web_Interface_Installer.sh autostart_no --> το interface δεν ξεκινάει κατά την εκκίνηση του Rpi, και πρέπει να τρέξουμε μία εντολή για να το ενεργοποιήσουμε (η οποία είναι η ακόλουθη) ./RPi_Cam_Web_Interface_Installer.sh autostart_yes --> Το interface ξεκινάει κατά την εκκίνηση
Για προσωρινή διακοπή/εκκίνηση επιστρέφουμε πίσω στο 4ο βήμα όπου κατεβάσαμε τον installer. Αν θέλουμε να διακόψουμε προσωρινά πληκτρολογούμε ‘‘./RPi_Cam_Browser_Control_installer.sh stop’’. Για να το επανεκκινήσουμε πληκτρολογούμε ‘‘./RPi_Cam_Web_Interface_Installer.sh start’’. Αν θέλουμε να αφαιρέσουμε το interface εντελώς πληκτρολογούμε ‘‘./RRi_Cam_Browser_Control_Installer.sh remove’’. Με αυτό τον τρόπο αφαιρούνται όλα τα αρχεία στο /var/www.
Σημείωση!
Αντικαθιστούμε τις εντολές ‘‘./Rpi_Cam_Web_Intreface_Installer.sh’’ για ‘‘εκκίνηση – διακοπή’’ με τις εντολές ‘‘./Rpi_Cam_Browser_Control_Installer.sh’’ και τέλος πληκτρολογούμε
sudo chmod 755 /etc/rc.local
and restart
Βασικές λειτουργίες χρήσης
Καθώς βρισκόμαστε στο κεντρικό web site του προγράμματος έχουμε στη διάθεσή μας live μετάδοση video, medium resolution από την κάμερα και πρόσβαση στα control buttons, στις ρυθμίσεις της κάμερας και στα system controls
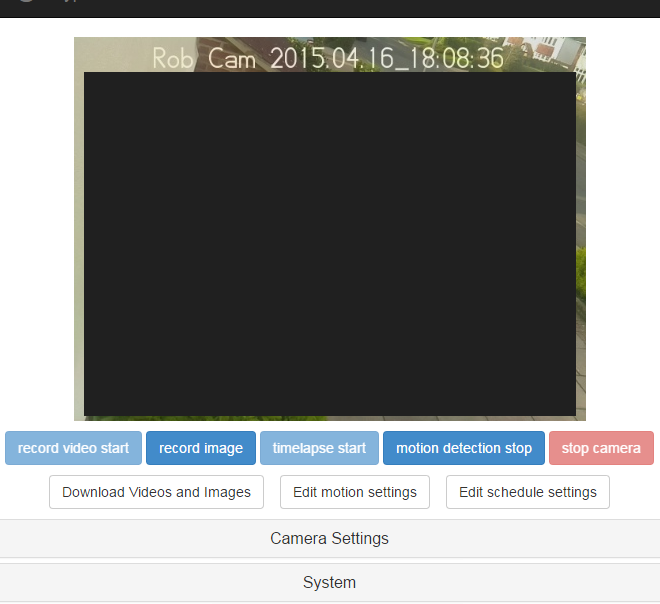
Σχήμα 1: Στο παραπάνω σχήμα είναι το web interface της κάμερας
Με τα basic controls μπορούμε να απαθανατίσουμε εικόνες, videos ή time lapse διαδικασίες. Επίσης μπορούμε να βάλουμε το πρόγραμμα σε λειτουργία εντοπισμού κίνησης όπου θα αρχίσει να καταγράφει εικόνες και video από τη στιγμή που θα αντιληφθεί κίνηση.
Τα buttons κάτω από τα main controls χρησιμοποιούνται για download και preview οποιουδήποτε αρχείου- συμβάντος έχει καταγράψει η κάμερα, καθώς επίσης και για set up του ανιχνευτή κίνησης.
Κάτω από εκεί βρίσκονται οι ρυθμίσεις της κάμερας και το system control bar.
Κάνοντας click πάνω στην εικόνα εναλλάσσεται μεταξύ normal και full screen mode. Από προεπιλογή αρχίζει σε normal mode αλλά αυτό μπορεί να αλλαχθεί χρησιμοποιώντας το configuration variable full screen
Κάνοντας click πάνω στις ρυθμίσεις της κάμερας σου παρέχεται η δυνατότητα να διαμορφώσεις το image και το video format.
Η μπάρα με τα system controls επιτρέπει να επιλέξουμε ανάμεσα στο streaming mode, τον τερματισμό και την επανεκκίνηση του συστήματος, καθώς επίσης διαγραφεί όλων των προεπιλεγμένων ρυθμίσεων και επιλογή custom styles. Από προεπιλογή το σύστημα αναπαράγει τη ζωντανή μετάδοση ως ένα συνεχόμενο μοτίβο από εικόνες. Το MJPEG streaming μπορεί να επιλεγεί αλλά μπορεί να μην λειτουργήσει με όλους τους browser. Η παραπάνω τροποποίηση έχει να κάνει με το ποιο browser χρησιμοποι0ούμε.
Η custom style bar μας δείχνει επιπλέον styles όπου μπορεί να έχουν προστεθεί. Με την εγκατάσταση είναι προεπιλεγμένο το λευκό χρώμα με μαύρο φόντο
Download
Κάνοντας click στα κατεβασμένα videos / images μας παρέχεται πλήρης λίστα με όλα τα αρχεία που υπάρχουν.
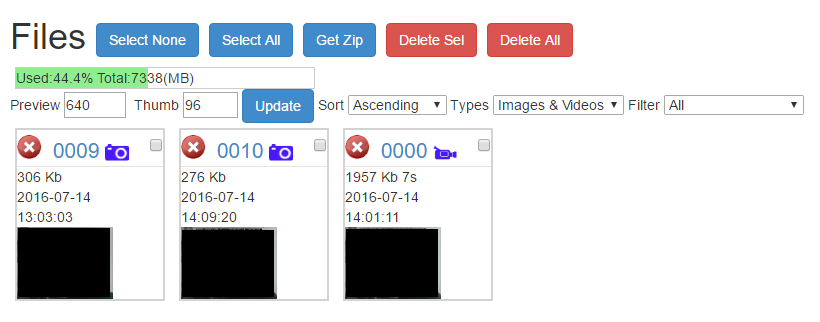
Σχήμα 2: Στο παραπάνω σχήμα βλέπουμε τις επιλογές που δίνονται από το πρόγραμμα για διαχείριση βίντεο και φωτογραφιών
Τα αρχεία μπορούν να συμπιεστούν ή και να διαγραφούν είτε το καθένα ξεχωριστά είτε όλα μαζί.
Κάνοντας click πάνω σε ένα video το μεγεθύνει σε ένα μεγαλύτερο panel και είναι δυνατή η αναπαραγωγή του από εδώ. Υπάρχουν επιλογές όπως next, previous, step forwards, backwards σε όλα τα αρχεία. Ο αριθμός κάθε αρχείου στο εικονίδιο είναι επίσης και ένα ξεχωριστό link όπου ανοίγεται σε καινούργιο παράθυρο στο browser.
Αρχεία
Το επιλεγμένο αρχείο μπορεί να διαγραφεί ή να γίνει download ως ένα μεμονωμένο αρχείο. Αν είναι μία time lapse διαδικασία τότε θα συμπιεστεί αυτόματα καθώς θα περιέχει περισσότερα από ένα αρχεία.
Το μέγεθος των εικονιδίων, το μέγεθος της προβαλλόμενης διαδικασίας, το μέγεθος εικόνας, ο τύπος της εικόνας καθώς και η ώρα που αναγράφεται πάνω μπορεί να τροποποιηθεί αλλά οι αλλαγές θα αποθηκεύονται για τον κάθε browser μεμονωμένα. Αφού αλλάξουμε ότι μεταβλητές θέλουμε πρέπει στο τέλος να πατήσουμε το update button.
Χρονοδιάγραμμα (scheduler)
Το ίδιο πρόγραμμα schedule.php χρησιμοποιείται και για το web interface αλλά και για το run – time daemon όπου είναι υπεύθυνο για τους αυτοματισμούς της εκκίνησης. Όλες οι ρυθμίσεις που χρησιμοποιούνται εμπεριέχονται μέσα στο αρχείο schedule.json config. Το scheduler του daemon ξεκινάει και σταματάει κανονικά αφού κάνουμε update το πρόγραμμα. Αν αντιγράψουμε ένα καινούργιο scheduler.php και το χρησιμοποιήσουμε σαν patch τότε το παλαιό αρχείο scheduler μπορεί να τρέχει ακόμα και να μην έχει καν συγχρονιστεί. Οπότε σταματάμε και ξεκινάμε το scheduler αν θέλουμε να είμαστε σίγουροι πως το daemon λειτουργεί με το καινούργιο patch
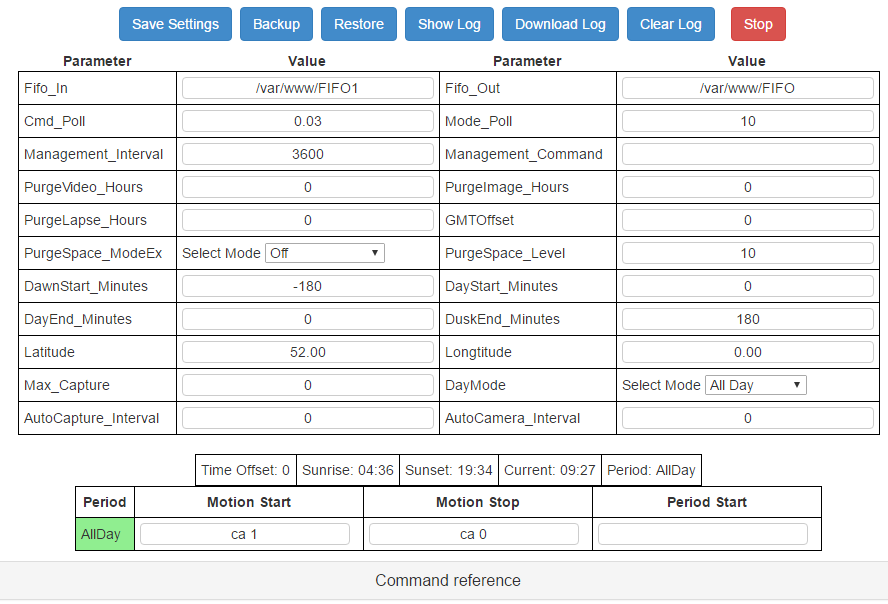
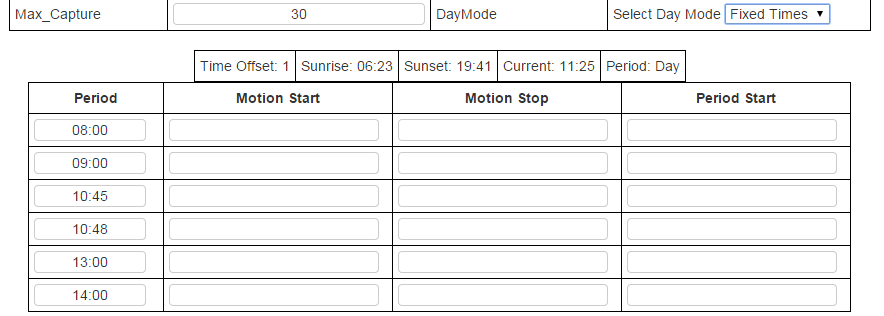
Σχήμα 3,4: Στα παραπάνω σχήματα 3 και 4 διατυπώνονται οι ρυθμίσεις που μπορούμε να κάνουμε σχετικά με το motion και τις ώρες-μέρες που θέλουμε να λειτουργεί η κάμερα
Το scheduler θα ξεκινήσει κανονικά με το boot up και θα μείνει ενεργοποιημένο συνεχόμενα. Ένα stop button στο background μας δείχνει αν το πρόγραμμα scheduler λειτουργεί και εναλλάσσεται σε start αν είναι κλειστό. Κανονικά θα πρέπει να εκτελείται συνεχόμενα. Να σημειωθεί πως εφόσον είναι απενεργοποιημένο η διαδικασία καταγραφής μέσω κίνησης δεν θα είναι εφικτή καθώς έχει άμεση σχέση με το scheduler. Αν κάνουμε update και μετά δεν εκτελέσουμε reboot καλό θα ήταν να σταματήσουμε- εκκινήσουμε το scheduler για να σιγουρευτούμε πως λειτουργεί σωστά.
Τα save settings αποθηκεύουν τις ρυθμίσεις στο αρχείο schedule.json. Οι όποιες αλλαγές όπου θα πραγματοποιηθούν στο background του προγράμματος ενεργοποιούνται απευθείας. Αυτές οι αλλαγές μπορούν να αποκατασταθούν και να γίνουν back up.
- scheduleLog : Είναι το αρχείο όπου καταγράφεται η όποια δραστηριότητα παίρνει μέρος το χρονοδιάγραμμα. Τα περιεχόμενα γίνονται ορατά όταν χρησιμοποιήσουμε το ShowLogbutton.
- Fifo_In : Καθορίζει την διαδρομή που εμφανίζεται στο monitor. Πρέπει να είναι η ίδια με τη διαδρομή που εκτελούνται οι διαδικασίες του motion. Fifo_Out είναι η διαδρομή που στέλνει ο scheduler τις εντολές στο raspimjpg. Καλό θα ήταν να μην αλλαχθούν- τροποποιηθούν αυτές οι μεταβλητές.
- Cmd_Poll : Είναι το πόσο συχνά ελέγχει ο scheduler το Fifo_In για εισερχόμενες εντολές. Πρέπει να κρατήσουμε την τιμή του σε χαμηλό επίπεδο για να αποφύγουμε τυχόν delays.
- Mode_Poll : Είναι το πόσο συχνά ο scheduler ελέγχει για αλλαγές μεταξύ των τεσσάρων κύριων καιρικών ζωνών της ημέρας. Για παράδειγμα αν το βάλουμε στο δέκα σημαίνει ότι θα υπάρχουν 10 δευτερόλεπτα καθυστέρηση στην διαπίστωση του πότε ξεκινά η μέρα.
- Max_Capture : Καθορίζει το μέγιστο χρονικό διάστημα καταγραφής. Αν το πρόγραμμα δώσει εντολή για εκκίνηση καταγραφής (εφόσον υπάρξει κίνηση) και δεν δώσει τέλος, τότε το χρονικό περιθώριο καταγραφής καθορίζεται από την τιμή που έχουμε δώσει στο Max_Capture. Δίνοντας την τιμή 0 δεν σταματάει να γράφει ποτέ.
- Management_Interval : Κάνει το scheduler να τρέχει μια εντολή σε δομή επανάληψης ανάλογα με το χρόνο που έχει δοθεί. Αυτή η εντολή δίνεται από το χρήστη και μπορεί να περιέχει και εντολή καθαρισμού.
- Management_Command : Είναι μία αυτοματοποιημένη εντολή η οποία τρέχει κάθε management_interval χρόνο. Τα macros (αυτοματοποιημένες εντολές) είναι εντολές που βρίσκονται στο macrofolder στο website και έχουν την μορφή scripts. Ο χρήστης πρέπει να πληκτρολογήσει οποιαδήποτε εντολή μέσα στο macrofolder και να του δώσει execution δικαιώματα. Καλό θα ήταν να κάνουμε ένα τεστ στα macro πριν τους δώσουμε δικαιώματα εκτέλεσης.
- Latitude, Longtitude : Καθορίζουν την τοποθεσία της κάμερας και επιτρέπουν τον υπολογισμό της ανατολής και της δύσης του ηλίου μέσα στο χρόνο.
- GMTOffset : Προσαρμόζουν την ανατολή / δύση του ηλίου. Τα δεδομένα έχουν την μορφή ώρας ή timezone μεταβλητές
- DawnStart_Minutes – DuskEnd_Minutes : Χωρίζει την μέρα σε 4 επιμέρους περιόδους βασιζόμενο στην ανατολή και στη δύση του ήλιου. Η δύση προπορεύεται της ανατολής οπότε το Dawn_minutes πρέπει να πάρει αρνητική τιμή. Σύμφωνα με το πρόγραμμα η νύχτα είναι από το Dusk_end μέχρι το DawnStart της επομένης μέρας.
- DayMode : Παρέχει 3 διαφορετικούς τύπους για επιλογή.
- SunBased : Χωρίζει τη μέρα σε 4 περιόδους (Νύχτα, Ξημέρωμα, Μέρα, Ηλιοβασίλεμα) βασιζόμενο στις μεταβλητές που έχουν δοθεί από το χρήστη για την ανατολή και τη δύση.
- AllDay : Χρησιμοποιεί μόνο τις ρυθμίσεις που έχουν δοθεί για τη διάρκεια της μέρας και χωρίζει τη μέρα σε 24ωρο.
- FixedTimes : Χωρίζει τη μέρα σε 6 περιόδους βασιζόμενο σε σταθερές ώρες όπου έχουν δοθεί από το χρήστη.
- AutoCapture_interval : Αν η τιμή που θέσουμε είναι διαφορετική του μηδενός τότε ο scheduler θα αρχίσει να γράφει από εκείνη τη στιγμή. Αυτή η επιλογή σε συνδυασμό με το Max_Capture δημιουργεί μια επαναλαμβανόμενη αλληλουχία σταθερών εγγραφών με μήκος διάρκειας το Max_Capture που θέσαμε και διάστημα το AutoCapture. Το Max_Capture πρέπει να έχει μικρότερη τιμή από το AutoCapture έτσι ώστε να είμαστε βέβαιοι ότι η καταγραφή θα σταματήσει λίγο πριν αρχίσει η επόμενη, περίπου 1 δευτερόλεπτο είναι επαρκής χρόνος.
- AutoCapture_interval : Αν η τιμή που θέσουμε είναι διαφορετική του μηδενός τότε το σύστημα στέλνει σήμα στην κάμερα να δουλέψει μόνο όταν τεθεί σε λειτουργία ο browser από κάποιο client. Η τιμή αυτή λοιπόν προσδιορίζει το χρονικό όριο που θα συνεχίσει να λειτουργεί η κάμερα αφού σταματήσει ο browser να είναι ενεργός. Η κάμερα θα επανεκκινηθεί αυτόματα πάλι όταν δοθεί σήμα στον browser να παρακολουθήσει το stream. Η χρήση της παραπάνω μεταβλητής θα ήταν καλό να τεθεί σε λειτουργία μόνο όταν είμαστε σίγουροι πως ο browser θα δουλέψει κανονικά. Η λειτουργία του χρονοδιαγράμματος και η ανίχνευση κίνησης μέσω αυτής δεν θα είναι εφικτή αν δεν είμαστε συνδεμένοι με το browser.
Ο πίνακας περιόδου μας επιτρέπει να πραγματοποιήσουμε αλλαγές στο λειτουργικό, και οι εντολές εκκίνησης και τέλους της κάθε ημερήσιας περιόδου να είναι διαφορετικές. Η ώρα βρίσκεται στο κοντινότερο δυνατό επίπεδο με τον πραγματικό χρόνο και μπορούμε να προσθέσουμε επιπλέον delay (σε seconds) πριν γίνει αλλάξει η ημερήσια περίοδος.
- MotionStart : Χρησιμοποιείται για να ξεκινήσει να καταγράφει από τη στιγμή που θα παρατηρηθεί κίνηση μπροστά από την κάμερα. Αν το αφήσουμε κενό (για παράδειγμα κατά τη διάρκεια της νύχτας) τότε δεν θα καταγράψει τίποτα ακόμα και αν υπάρξει κίνηση.
- MotionStop: Χρησιμοποιείται για να σταματήσει η καταγραφή με το πέρας ανίχνευσης κίνησης.
- PeriodStart : Χρησιμοποιείται για να στείλει εντολές στην αρχή κάθε ημερήσιας περιόδου αφενόςώστε να μπορούν να χρησιμοποιηθούν για τον έλεγχο ανίχνευσης κίνησης και αφετέρουγια τυχόν αλλαγές στις ρυθμίσεις της κάμερας. Για παράδειγμα αν το θέσουμε σε nightmode τότε επεκτείνει τη χρήση της κάμερας κατά την δύση και την ανατολή του ήλιου. Μπορεί να χρησιμοποιηθεί επίσης για την εκκίνηση και τη διακοπή καταγραφής video στην αρχή κάθε περιόδου.
Να σημειωθεί πως ο scheduler υπολογίζει τις ημερήσιες περιόδους βασιζόμενος στην τοπική ώρα. Πρέπει να θέσουμε λοιπόν το σωστό time zone στο raspberry pi για να δουλέψει σωστά, από το raspi-config.
Παράδειγμα : Ενεργοποίηση ανίχνευσης κίνησης όλη τη μέρα
Όταν ο scheduler ξεκινήσει (ή αν κάνουμε restart το σύστημα της κάμερας) τότε εντοπίζει σε ποια περίοδο της μέρας βρίσκεται και τις εντολές και τις ρυθμίσεις όπου έχουν τεθεί από το χρήστη για τη συγκεκριμένη χρονική περίοδο.
- Στο AllDaymode υπάρχει μόνο μία περίοδος οπότε ότι εντολές υπάρχουν στέλνονται κατευθείαν οπότε πληκτρολογώντας md 1 θα ξεκινήσει η ανίχνευση κίνησης.
- Στο SunBasedmode και στο FixedTimes η περίοδος θα ξεκινήσει μόλις σταλούν οι εκάστοτε πληροφορίες για την τρέχουσα περίοδο. Για παράδειγμα αν στο SunBased θέσουμε md1 στο Day και md0 στο Dawn, Night, Dusk τότε μόλις πραγματοποιήσουμε restart και το πρόγραμμα διαπιστώσει πως είμαστε στην κατάλληλη περίοδο (Day) τότε θα ξεκινήσει την καταγραφή, αν όχι τότε θα περιμένει μέχρι το πέρας των υπόλοιπων περιόδων και στην αρχή εκείνης που έχουμε θέσει θα ξεκινήσει να λειτουργεί.
- Παράδειγμα : Αποστολή e-mail μόλις γίνει αντιληπτή κίνηση μπροστά από την κάμερα
Αν θέλουμε να μας σταλεί κάποιο mail μόλις διαπιστωθεί κίνηση και τραβηχτεί φωτογραφία - video τότε χρησιμοποιούμε τις job macro ιδιότητες. Για παράδειγμα η καταγραφή video θα ενεργοποιήσει ένα edn_vid.sh αρχείο όπου θα βρίσκεται στο macros folder. Στο αρχείο θα πρέπει να έχουν δοθεί εκτελεστικά δικαιώματα και θα ήταν προτιμότερο να ανήκει στο www-data. Το όνομα που θα δούμε είναι ουσιαστικά το capture file οπότε αν θέλουμε το εικονίδιο θα πρέπει να τροποποιήσουμε το script ακολούθως:
- #!/bin/bash
- list=( $1*.th.jpg )
- thumb="${list[-1]}"
- $1 είναι η παράμετρος όπου περνάει στο script και το $thumb θα είναι το όνομα του εικονιδίου.
Εκκαθάριση
Ο scheduler έχει δυνατότητες ώστε να μπορεί να διαγράψει τα παλαιά αρχεία αυτόματα. Για αυτή τη δουλειά υπάρχουν δύο μηχανισμοί όπου και οι δύο χρησιμοποιούνται σε κάθε Management_Interval. Αρχικά οι 3 PURGE_HOURS (μία για κάθε τύπο αρχείου) ελέγχονται και αν υπάρχει αρχείο παλαιότερο αυτών τότε αφαιρείται. Οπότε αν το PurgeVideo_Hours τεθεί στο 98 τότε κάθε video που θα έχει καταγραφεί παλαιότερα από μία εβδομάδα θα διαγράφεται. Αν βάλουμε μηδενική τιμή σε αυτή τη μεταβλητή αφαιρούμε αυτή την ιδιότητα. Αυτό το είδος καθαρισμού είναι χρήσιμο όταν υπάρχει μεγάλος χώρος αποθήκευσης και απλά θέλουμε να διαγράψουμε τα παλαιά δεδομένα. Ο δεύτερος μηχανισμός κάθαρσης βασίζεται στην πληρότητα του χώρου αποθήκευσης που έχει τεθεί από το χρήστη. Αυτός ο μηχανισμός εκτελείται από την εντολή PurgeSpace_Mode όπου μπορεί να τεθεί Off, Mix Space % , Max Space Usage %, Min Space GB, Max Space GB. Min Space σημαίνει ότι ελέγχεται ο διαθέσιμος ελεύθερος χώρος και διαγράφονται τα παλαιότερα αρχεία μέχρι να φτάσει η διαθεσιμότητα στα επιθυμητά επίπεδα που έχει θέσει ο χρήστης για το σύστημα. Max Usage σημαίνει ότι τα παλαιότερα αρχεία διαγράφονται μέχρι ο διαθέσιμος χώρος που χρησιμοποιεί το σύστημα να είναι λιγότερος από αυτόν που έχει τεθεί από το χρήστη. Η τιμή και στις δύο παραπάνω περιπτώσεις πρέπει να είναι σε GB ή σε ποσοστό % του συνολικού χώρου.
Logging
Ένα κουμπί Show Log μας δείχνει τη δραστηριότητα του scheduler και του raspimjpeg. Το log αυτό μπορούμε να το κατεβάσουμε και να το καθαρίσουμε.
Ο scheduler έχει μία ιδιότητα για την συντήρηση του log file. Όπου ελέγχεται από το log_size όπου μπορούμε να το ρυθμίσουμε κάτω από τις ρυθμίσεις της κάμερας. Αν το θέσουμε 0 τότε δεν πραγματοποιείται καθόλου logging και δεν χρειάζεται συντήρηση το αρχείο. Αυτό ελέγχεται κάθε management_interval διαδικασία και όλα τα προηγούμενα log lines από το τρέχον διαγράφονται.
Motion
Η επιφάνεια εργασίας motion στο browser μας δίνει πρόσβαση στις motion config ρυθμίσεις. Η ανίχνευση κίνησης πρέπει να είναι ανοιχτή για να δουλέψει το motion.
Στην παρακάτω λίστα βρίσκονται μερικές από τις βασικές ρυθμίσεις του motion. Οι οποίες μπορούν να τροποποιηθούν και να λάβουν μέρος αμέσως μετά από το save. Αν θέλουμε να δούμε περισσότερες ρυθμίσεις πατάμε την επιλογή Show All
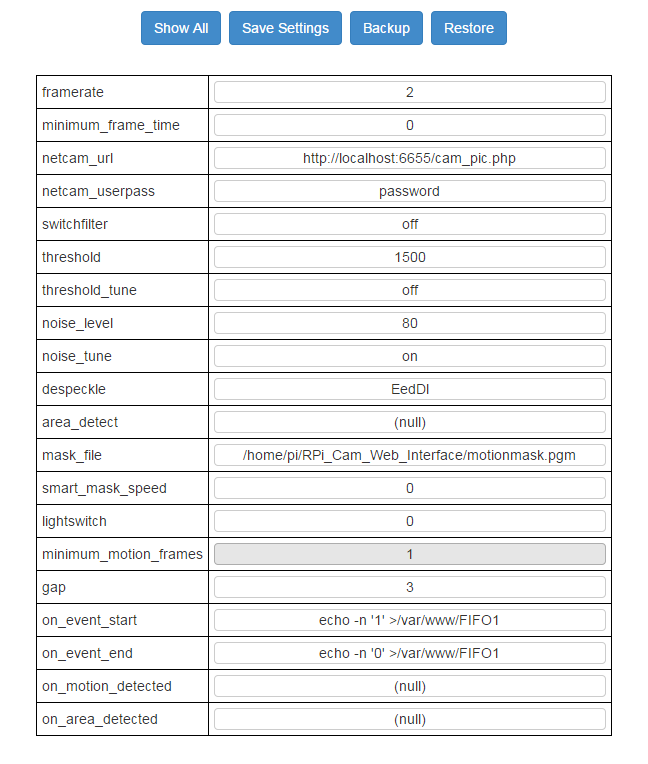
Σχήμα 5: Στο παραπάνω σχήμα αποτυπώνονται οι ρυθμίσεις του motion
Συνεχίζεται . . .

