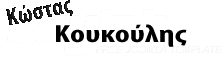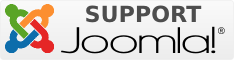Συντομεύσεις πληκτρολογίου
- Details
- Category: Sample Data-Articles
- Published Date
- Written by Super User
- Hits: 378
Συντομεύσεις Πληκτρολογίου (κατεβάστε το pdf)
|
Συνδυασμοί πλήκτρων του συστήματος των Windows · F1: Βοήθεια (Help) · CTRL+ESC: Άνοιγμα του μενού Έναρξη (Start) · ALT+TAB: Εναλλαγή μεταξύ ανοιχτών προγραμμάτων · ALT+F4: Τερματισμός προγράμματος · SHIFT+DELETE: Μόνιμη διαγραφή στοιχείου · Λογότυπο των Windows+L: Κλειδώστε τον υπολογιστή (χωρίς να χρησιμοποιήσετε το συνδυασμό CTRL+ALT+DELETE) |
Συνδυασμοί πλήκτρων του προγράμματος των Windows · CTRL+C: Αντιγραφή · CTRL+X: Αποκοπή · CTRL+V: Επικόλληση · CTRL+Z: Αναίρεση · CTRL+B: Έντονη γραφή · CTRL+U: Υπογράμμιση · CTRL+I: Πλάγια γραφή |
|
Κλικ του ποντικιού/Συνδυασμοί πλήκτρων για τροποποίηση αντικειμένων κελύφους · SHIFT+δεξί κλικ: Εμφάνιση μενού συντόμευσης με εναλλακτικές εντολές · SHIFT+διπλό κλικ: Εκτέλεση της εναλλακτικής προεπιλεγμένης εντολής (δεύτερο στοιχείο του μενού) · ALT+διπλό κλικ: Εμφάνιση ιδιοτήτων · SHIFT+DELETE: Άμεση διαγραφή στοιχείου χωρίς τοποθέτησή του στον Κάδο ανακύκλωσης |
Αντικείμενα κελύφους και συντομεύσεις γενικού φακέλου/ Εξερεύνησης των Windows (Windows Explorer) Για ένα επιλεγμένο αντικείμενο: · F2: Μετονομασία αντικειμένου · F3: Εύρεση όλων των αρχείων · CTRL+X: Αποκοπή · CTRL+C: Αντιγραφή · CTRL+V: Επικόλληση · SHIFT+DELETE: Άμεση διαγραφή επιλογής, χωρίς μετακίνηση του στοιχείου στον Κάδο ανακύκλωσης · ALT+ENTER: Άνοιγμα των ιδιοτήτων για το επιλεγμένο αντικείμενο |
|
Γενικός φάκελος/έλεγχος συντόμευσης · F4: Επιλογή του πλαισίου Μετάβαση σε άλλο φάκελο και μετακίνηση των καταχωρήσεων του πλαισίου προς τα κάτω (εάν είναι ενεργή η γραμμή εργαλείων στην Εξερεύνηση των Windows) · F5: Ανανέωση του τρέχοντος παράθυρου. · F6: Μετακίνηση μεταξύ τμημάτων παράθυρων στην Εξερεύνηση των Windows · CTRL+G: Άνοιγμα του εργαλείου Μετάβαση σε φάκελο (μόνο στην Εξερεύνηση των Windows, των Windows 95) · CTRL+Z: Αναίρεση της τελευταίας εντολής · CTRL+A: Επιλογή όλων των στοιχείων του τρέχοντος παράθυρου · BACKSPACE: Μετάβαση στο γονικό φάκελο · SHIFT+κλικ+κουμπί Κλείσιμο (Close): Για φακέλους, κλείσιμο του τρέχοντα φακέλου και όλων των γονικών φακέλων |
Έλεγχος δέντρου "Εξερεύνηση των Windows" · Αριθμητικό πληκτρολόγιο *: Ανάπτυξη όλων των στοιχείων της τρέχουσας επιλογής · Αριθμητικό πληκτρολόγιο +: Ανάπτυξη της τρέχουσας επιλογής · Αριθμητικό πληκτρολόγιο -: Σύμπτυξη της τρέχουσας επιλογής. · ΔΕΞΙ ΒΕΛΟΣ: Ανάπτυξη της τρέχουσας επιλογής, εάν δεν έχει αναπτυχθεί. Διαφορετικά, μετάβαση στο πρώτο εξαρτημένο στοιχείο · ΑΡΙΣΤΕΡΟ ΒΕΛΟΣ: Σύμπτυξη της τρέχουσας επιλογής, εάν έχει αναπτυχθεί. Διαφορετικά, μετάβαση στο γονικό στοιχείο Έλεγχος ιδιοτήτων · CTRL+TAB/CTRL+SHIFT+TAB: Μετακίνηση στις καρτέλες ιδιοτήτων |
|
Εντολές πληκτρολογίου παραθύρου διαλόγου · TAB: Μετακίνηση στο επόμενο στοιχείο ελέγχου του παραθύρου διαλόγου · SHIFT+TAB: Μετακίνηση στο προηγούμενο στοιχείο ελέγχου του παραθύρου διαλόγου · ΔΙΑΣΤΗΜΑ: Εάν το τρέχον στοιχείο ελέγχου είναι κουμπί, κάνει κλικ στο κουμπί. Εάν το τρέχον στοιχείο ελέγχου είναι ένα πλαίσιο ελέγχου, γίνεται εναλλαγή του πλαισίου ελέγχου. Eάν το τρέχον στοιχείο ελέγχου είναι μια επιλογή, γίνεται κλικ στην επιλογή. · ENTER: Ισοδυναμεί με κλικ στο επιλεγμένο κουμπί (το κουμπί με το περίγραμμα) · ESC: Iσοδυναμεί με κλικ στο κουμπί Ακύρωση (Cancel) · ALT+υπογραμμισμένο γράμμα σε στοιχείο του παραθύρου διαλόγου: Μετακίνηση στο αντίστοιχο στοιχείο |
Συντομεύσεις για άτομα με ειδικές ανάγκες · Πατήστε το πλήκτρο SHIFT πέντε φορές: Ενεργοποίηση και απενεργοποίηση Ασύγχρονων πλήκτρων · Πατήστε και κρατήστε πατημένο το δεξί πλήκτρο SHIFT για οκτώ δευτερόλεπτα: Ενεργοποίηση και απενεργοποίηση του Φίλτρου πλήκτρων (FilterKeys) · Πατήστε και κρατήστε πατημένο το πλήκτρο NUM LOCK για πέντε δευτερόλεπτα: Ενεργοποίηση και απενεργοποίηση της Εναλλαγής πλήκτρων · Αριστερό ALT+αριστερό SHIFT+NUM LOCK: Ενεργοποίηση και απενεργοποίηση των Πλήκτρων ποντικιού · Αριστερό ALT+αριστερό SHIFT+PRINT SCREEN: Ενεργοποίηση και απενεργοποίηση των αντιθέσεων |
Γενικές εντολές με χρήση μόνο του πληκτρολογίου
· F1: Εκκίνηση της Βοήθειας των Windows
· F10: Ενεργοποίηση των επιλογών της γραμμής μενού
· SHIFT+F10: Άνοιγμα μενού συντόμευσης για το επιλεγμένο αντικείμενο (ισοδυναμεί με δεξί κλικ σε κάποιο αντικείμενο)
· CTRL+ESC: Άνοιγμα του μενού Έναρξη (Start)(χρησιμοποιήστε τα πλήκτρα βέλους για να επιλέξετε κάποιο στοιχείο)
· CTRL+ESC ή ESC: Επιλογή του κουμπιού Έναρξη (πατήστε το πλήκτρο TAB για να επιλέξετε τη γραμμή εργασιών ή πιέστε SHIFT+F10 για κάποιο μενού περιβάλλοντος)
· CTRL+SHIFT+ESC: Άνοιγμα της Διαχείρισης Εργασιών των Windows (Windows Task Manager)
· ALT+ΚΑΤΩ ΒΕΛΟΣ: Άνοιγμα αναπτυσσόμενου πλαισίου λίστας
· ALT+TAB: Μετάβαση σε άλλο ενεργό πρόγραμμα (κρατήστε πατημένο το πλήκτρο ALT και, στη συνέχεια, πατήστε το πλήκτρο TAB για να προβάλλετε το παράθυρο εναλλαγής εργασιών)
· SHIFT: Πατήστε και κρατήστε πατημένο το πλήκτρο SHIFT, ενώ τοποθετείτε ένα CD-ROM, για να παρακάμψετε τη δυνατότητα αυτόματης εκτέλεσης
· ALT+SPACE: Εμφάνιση του μενού Σύστημα (System) του κεντρικού παραθύρου (από το μενού Σύστημα (System)μπορείτε να επαναφέρετε, να μετακινήσετε, να αλλάξετε το μέγεθος, να ελαχιστοποιήσετε, να μεγιστοποιήσετε ή να κλείσετε το παράθυρο)
· ALT+- (ALT+ενωτικό): Εμφάνιση του μενού Σύστημα (System) του εξαρτημένου παράθυρου MDI (Multiple Document Interface) (από το μενού Σύστημα (System) του εξαρτημένου παραθύρου MDI μπορείτε να επαναφέρετε, να μετακινήσετε, να αλλάξετε το μέγεθος, να ελαχιστοποιήσετε, να μεγιστοποιήσετε ή να κλείσετε το εξαρτημένο παράθυρο)
· CTRL+TAB: Μετάβαση στο επόμενο εξαρτημένο παράθυρο ενός προγράμματος MDI (Multiple Document Interface)
· ALT+υπογραμμισμένο γράμμα σε μενού: Άνοιγμα του μενού
· ALT+F4: Κλείσιμο του τρέχοντος παραθύρου
· CTRL+F4: Κλείσιμο του τρέχοντος παράθυρου MDI (Multiple Document Interface)
· ALT+F6: Εναλλαγή πολλαπλών παραθύρων στο ίδιο πρόγραμμα (για παράδειγμα, όταν εμφανίζεται το παράθυρο διαλόγου Εύρεση (Find) του Σημειωματάριου, ο συνδυασμός πλήκτρων ALT+F6 εναλλάσσει το παράθυρο διαλόγουΕύρεση (Find) με το κεντρικό παράθυρο του Σημειωματάριου)
Για να αντιγράψετε ένα αρχείο
Πατήστε και κρατήστε πατημένο το πλήκτρο CTRL καθώς σύρετε το αρχείο σε άλλο φάκελο.
Για τη δημιουργία συντόμευσης
πιέστε και κρατήστε πιεσμένο το συνδυασμό πλήκτρων CTRL+SHIFT, καθώς σύρετε ένα αρχείο στην επιφάνεια εργασίας ή σε κάποιο φάκελο.
Πλήκτρατου Microsoft Natural Keyboard
· Λογότυπο των Windows: Μενού Έναρξη (Start)
· Πλήκτρο λογοτύπου των Windows+R: Παράθυρο διαλόγου Εκτέλεση (Run)
· Λογότυπο των Windows+M: Ελαχιστοποίηση όλων
· SHIFT+Λογότυπο των Windows+M: Αναίρεση ελαχιστοποίησης όλων
· Λογότυπο των Windows+F1: Βοήθεια (Help)
· Λογότυποτων Windows+E: Εξερεύνησητων Windows (Windows Explorer)
· Λογότυπο των Windows+F: Εύρεση αρχείων ή φακέλων
· Λογότυπο των Windows+D: Ελαχιστοποίηση όλων των ανοιχτών παράθυρων και εμφάνιση της επιφάνειας εργασίας
· CTRL+Λογότυπο των Windows+F: Εύρεση υπολογιστή
· CTRL+Λογότυπο των Windows+TAB: Μετακίνηση της εστίασης από το μενού "Έναρξη" στη γραμμή εργαλείων "Γρήγορη εκκίνηση", στη γραμμή εργασιών (χρησιμοποιήστε το ΔΕΞΙ ΒΕΛΟΣ ή το ΑΡΙΣΤΕΡΟ ΒΕΛΟΣ για να μετακινήσετε την εστίαση σε στοιχεία που βρίσκονται στη γραμμή εργαλείων "Γρήγορη εκκίνηση" και στην περιοχή ειδοποιήσεων)
· Λογότυπο των Windows +TAB: Κυκλικό πέρασμα κουμπιών γραμμής εργασιών
· Λογότυπο των Windows+Break: Παράθυρο διαλόγου Ιδιότητες συστήματος (System Properties)
· Πλήκτρο εφαρμογής: Εμφανίζει ένα μενού συντόμευσης για το επιλεγμένο στοιχείο
Πληκτρολόγιο Microsoft Natural Keyboard με εγκατεστημένο το λογισμικό IntelliType
· Λογότυπο των Windows+L: Αποσύνδεση από τα Windows
· Λογότυπο των Windows+P: Εκκίνηση Διαχείρισης Εκτυπώσεων
· Λογότυπο των Windows+C: Άνοιγμα του Πίνακα Ελέγχου (Control Panel).
· Λογότυπο των Windows +V: Εκκίνηση Πρόχειρου
· Λογότυπο των Windows+K: Άνοιγμα παραθύρου διαλόγου Ιδιότητες πληκτρολογίου
· Λογότυπο των Windows+I: Άνοιγμα παράθυρου διαλόγου Ιδιότητες ποντικιού (Mouse properties)
· Λογότυπο των Windows+Α: Εκκίνηση ρυθμίσεων για άτομα με ειδικές ανάγκες (εάν έχουν εγκατασταθεί)
· Λογότυπο των Windows+ΔΙΑΣΤΗΜΑ: Εμφάνιση της λίστας πλήκτρων συντόμευσης IntelliType της Microsoft
· Λογότυπο των Windows+S: Ενεργοποίηση και απενεργοποίηση του πλήκτρου CAPS LOCK
Site Map
- Details
- Category: Sample Data-Articles
- Published Date
- Written by Joomla!
- Hits: 144
By putting all of your content into nested categories you can give users and search engines access to everything using a menu.
Subcategories
-
Joomla!
-
Extensions
The Joomla! content management system lets you create webpages of various types using extensions. There are 5 basic types of extensions: components, modules, templates, languages, and plugins. Your website includes the extensions you need to create a basic website in English, but thousands of additional extensions of all types are available. The Joomla! Extensions Directory is the largest directory of Joomla extensions.
-
Components
 Components are larger extensions that produce the major content for your site. Each component has one or more "views" that control how content is displayed. In the Joomla administrator there are additional extensions such as Menus, Redirection, and the extension managers.
Components are larger extensions that produce the major content for your site. Each component has one or more "views" that control how content is displayed. In the Joomla administrator there are additional extensions such as Menus, Redirection, and the extension managers. -
Modules
 Modules are small blocks of content that can be displayed in positions on a web page. The menus on this site are displayed in modules. The core of Joomla! includes 24 separate modules ranging from login to search to random images. Each module has a name that starts mod_ but when it displays it has a title. In the descriptions in this section, the titles are the same as the names.
Modules are small blocks of content that can be displayed in positions on a web page. The menus on this site are displayed in modules. The core of Joomla! includes 24 separate modules ranging from login to search to random images. Each module has a name that starts mod_ but when it displays it has a title. In the descriptions in this section, the titles are the same as the names.-
Content Modules
Content modules display article and other information from the content component.
-
User Modules
User modules interact with the user system, allowing users to login, show who is logged-in, and showing the most recently registered users.
-
Display Modules
These modules display information from components other than content and user. These include weblinks, news feeds and the media manager.
-
Utility Modules
Utility modules provide useful functionality such as search, syndication and statistics.
-
Navigation Modules
Navigation modules help your visitors move through your site and find what they need.
Menus provide your site with structure and help your visitors navigate your site. Although they are all based on the same menu module, the variety of ways menus are used in the sample data show how flexible this module is.
A menu can range from extremely simple (for example the top menu or the menu for the Australian Parks sample site) to extremely complex (for example the About Joomla! menu with its many levels). They can also be used for other types of presentation such as the site map linked from the "This Site" menu.
Breadcrumbs provide users with information about where they are in a site.
-
Content Modules
-
Templates
 Templates give your site its look and feel. They determine layout, colours, typefaces, graphics and other aspects of design that make your site unique. Your installation of Joomla comes prepackaged with three front end templates and two backend templates. Help
Templates give your site its look and feel. They determine layout, colours, typefaces, graphics and other aspects of design that make your site unique. Your installation of Joomla comes prepackaged with three front end templates and two backend templates. Help -
Plugins
 Plugins are small task oriented extensions that enhance the Joomla! framework. Some are associated with particular extensions and others, such as editors, are used across all of Joomla. Most beginning users do not need to change any of the plugins that install with Joomla. Help
Plugins are small task oriented extensions that enhance the Joomla! framework. Some are associated with particular extensions and others, such as editors, are used across all of Joomla. Most beginning users do not need to change any of the plugins that install with Joomla. Help
-
Components
-
Extensions
-
Park Site
-
Park Blog
Here is where I will blog all about the parks of Australia.
You can make a blog on your website by creating a category to write your blog posts in (this one is called Park Blog). Each blog post will be an article in that category. If you make a category blog menu link with 1 column it will look like this page, if you display the category description then this part is displayed.
To enhance your blog you may want to add extensions for comments, interacting with social network sites, tagging, and keeping in contact with your readers. You can also enable the syndication that is included in Joomla (in the Integration Options set Show Feed Link to Show and make sure to display the syndication module on the page).
-
Photo Gallery

These are my photos from parks I have visited (I didn't take them, they are all from Wikimedia Commons).
This shows you how to make a simple image gallery using articles in com_content.
In each article put a thumbnail image before a "readmore" and the full size image after it. Set the article to Show Intro Text: Hide.
-
Park Blog
-
Fruit Shop Site
-
Growers
We search the whole countryside for the best fruit growers.
You can let each supplier have a page that he or she can edit. To see this in action you will need to create a user who is in the suppliers group.
Create one page in the growers category for that user and make that supplier the author of the page. That user will be able to edit his or her page.
This illustrates the use of the Edit Own permission.
-
Growers