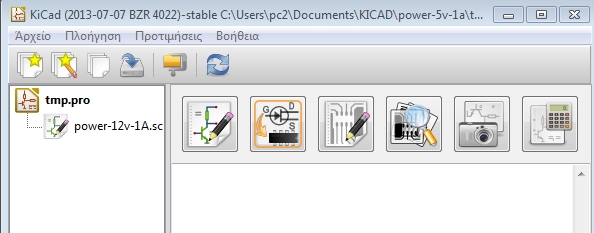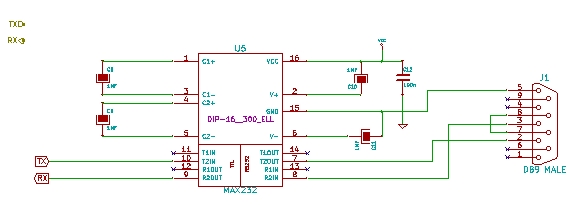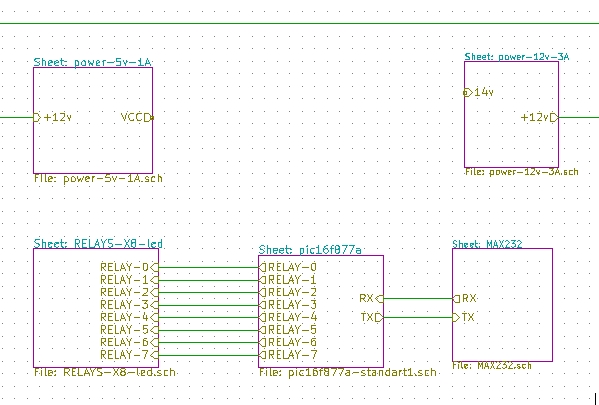Σε απλή και ιεραρχική δομή
Θα χρησιμοποιούμε το KiCad το οποίο χρησιμοποιεί απλά πλήκτρα λειτουργίας, μενού σε πολλές γλώσσες συμπεριλαμβανομένων και των ελληνικών και διατίθεται για περιβάλλον Linux, Windows και Apple OS. Διανέμεται ελεύθερα σύμφωνα με την άδεια GNU GPL v2.
Κεντρική σελίδα του KiCad: http://www.kicad-pcb.org
για να μπορέσετε να το κατεβάσετε ανάλογα την έκδοση του λειτουργικού συστήματό σας.
Θα μπορούσε κάποιος να ρωτήσει η σχεδίαση της πλακέτας να γίνει απευθείας σε σχεδίαση PCB ή πρώτα να σχεδιαστεί ένα θεωρητικό σχέδιο;
Κάθε πρόγραμμα σχεδίασης πλακέτας PCB μπορεί να χρησιμοποιηθεί ανεξάρτητα χωρίς ύπαρξη θεωρητικού κυκλώματος. Σε αυτή την περίπτωση τοποθετούμε τα εξαρτήματα επάνω στην πλακέτα και συνδέουμε τις νησίδες με πίστες χαλκού. Αν και φαίνεται σύντομη διαδικασία σχεδίασης μπορεί να εξυπηρετεί για λίγα εξαρτήματα όμως δεν παρέχει ασφάλεια στην πολυπλοκότητα των συνδέσεων και χρειάζεται περισσότερος χρόνος για έλεγχο όταν προκύψουν μικροαλλαγές. Έτσι ξεκινάμε πρώτα το θεωρητικό κύκλωμα και μετά βάση αυτού ξεκινάει η σχεδίαση της πλακέτας. Ετσι υπάρχει η δυνατότητα αντιστοίχισης των συνδέσεων στην πλακέτα με το θεωρητικό κύκλωμα μειώνοντας τα σφάλματα. Το KiCad έχει σχεδιαστεί για αυτό τον τρόπο σχεδίασης.
Διαδικασία σχεδίασης με το KiCad
Η σχεδίαση της πλακέτας ακολουθεί τα παρακάτω βήματα:
- δημιουργία έργου (project κατά προτίμηση δημιουργούμε ξεχωριστό φάκελο)
- σχεδίαση θεωρητικού κυκλώματος παίρνοντας τα διάφορα εξαρτήματα από τις βιβλιοθήκες του kicad
- ηλεκτρικό έλεγχο για τον τρόπο σύνδεσης των καλωδίων.
- αντιστοίχιση εξαρτημάτων σε συγκεκριμένο ίχνος (footprint απαραίτητη διαδικασία διότι πρέπει να είναι γνωστό και ακριβές το μέγεθος των εξαρτημάτων πάνω στην πλακέτα)
- τοποθέτηση εξαρτημάτων στην πλακέτα
- αντικατάσταση "θεωρητικών" συνδέσεων με διαδρόμους χαλκού ενώ στην αρχή φαίνονται σαν λευκές ψιλές γραμμές η μία πάνω στην άλλη
- οριοθέτηση πλακέτας πρέπει οπωσδήποτε να βάλουμε πλαίσιο γύρω γύρω από τα εξαρτήματα μπορεί να είναι το σχήμα της πλακέτας και ακανόνιστο.
- έλεγχος συνδέσεων και κανόνων σχεδίασης απαραίτητος αυτός ο έλεγχος για το πέρας των συνδέσεων και των διάφορων αποστάσεων και διαστάσεων που πρέπει να έχουν οι πίστες του χαλκού και τα διάφορα pads.
- οπτικός έλεγχος τελικού αποτελέσματος με Gerber Viewer
- εκτύπωση αποτελέσματος ή εξαγωγή διαφόρων αρχείων για παραγωγή πλακέτας και χρήσιμων πληροφοριών για αυτήν και τα εξαρτήματά της.
Εγκατάσταση KiCad
For Windows
Στην ιστοσελίδα http://www.kicad-pcb.org/display/KICAD/Download κάντε "κλικ" στο σήμα των windows για να εμφανιστούν τα αρχεία για "κατέβασμα". Επιλέξτε την πιο πρόσφατη πλήρη έκδοση για εγκατάσταση στα windows:
π.χ. "KiCad_stable-2014.08.07-BZR4023_Win_full_version.exe"
Το αρχείο που έχει μέγεθος περίπου 250MB περιέχει όλα τα προγράμματα, οδηγίες χρήσης και έτοιμα παραδείγματα σχεδιάσεων. Μετά την εγκατάσταση θα δημιουργηθεί εικονίδιο συντόμευσης στην επιφάνεια εργασίας και αντίστοιχες επιλογές στο μενού "Εναρξη > Προγράμματα > KiCad". Ξεκινάμε το πρόγραμμα με την επιλογή "KiCad".
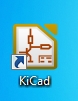
KiCad - Σχεδίαση θεωρητικού κυκλώματος και πλακέτας
Με την εκτέλεση του προγράμματος KiCad εμφανίζεται ο διαχειριστής έργων (project manager). Από εδώ καλούμε τα διάφορα προγράμματα για σχεδίαση θεωρητικού κυκλώματος (EESchema), μετατροπή συνδέσεων θεωρητικού για την πλακέτα με αντιστοίχιση ιχνών (footprints) στα εξαρτήματα (CVpcb), σχεδίαση πλακέτας (PCBnew) και έλεγχο αρχείων Gerber (GerbView)
Για καλύτερη οργάνωση των projects δημιουργήστε ένα φάκελο στα Έγραφα/kicad/ ως κεντρικό φάκελο και μέσα σε αυτόν κάθε φορά ένα φάκελλο για κάθε έργο κατά προτίμηση με όνομα ίδιο με το έργο όπως και στα αρχεία που θα δημιουργήσετε. Τα αρχεία θα διαφέρουν μόνο στο εξτένσιον :
π.χ. για το έργο "cool-heat" δημιουργήστε τον φάκελλο :
Έγραφα/kicad/cool-heat
το αρχείο του project θα είναι το :
Έγραφα/kicad/cool-heat/central.pro
το θεωρητικό σχεδιαστικό κύκλωμα θα είναι το :
Έγραφα/kicad/cool-heat/central.sch
και το σχέδιο της πλακέτας PCB το :
Έγραφα/kicad/cool-heat/central.brd
κλπ.
Δημιουργήστε νέο project από το μενού "Αρχείο > Νέο", ακολουθήστε τη γνωστή διαδικασία για άνοιγμα νέου φακέλου και αποθηκεύστε το project με το όνομά του (π.χ. "central").
Ετσι δημιουργήσαμε το νέο έργο "central" το οποίο βρίσκεται σε φάκελο Έγραφα/kicad/cool-heat, μέσα στον γενικό φάκελο "kicad".
Κάθε φορά που δημιουργούμε νέο έργο θα φτιάχνουμε το αντίστοιχο directory μέσα στο "kicad" και όχι μέσα στο προηγούμενο έργο!
Στον διαχειριστή έργων (KiCad) πατάμε το πρώτο πλήκτρο (Eeschema) και θα ανοίξει το πρόγραμμα σχεδίασης θεωρητικού κυκλώματος.
Την πρώτη φορά αναφέρει ότι ΔΕΝ υπάρχει το αρχείο cool-heat.sch, πατάμε απλά OK την επόμενη φορά δεν θα ξαναβγεί αν έχουμε κάνει save το αρχείο.
Είμαστε μέσα στο πρόγραμμα σχεδίασης. Με τον δείκτη εντός του χώρου σχεδίασης, πατάμε το πλήκτρο Α. Θα εμφανιστεί το παράθυρο επιλογής εξαρτήματος, γράφουμε R, πατάμε ENTER, κάνουμε click κάπου στο χώρο σχεδίασης και ... βάλαμε την πρώτη αντίσταση στο κύκλωμά μας!
Στη συνέχεια αναφέρονται αναλυτικότερα οι λειτουργίες των επί μέρους προγραμμάτων του KiCad.
Σχεδίαση θεωρητικού κυκλώματος
Για τη σχεδίαση του θεωρητικού κυκλώματος θα χρησιμοποιήσετε έτοιμα σχέδια εξαρτημάτων και "καλώδια" τα οποία θα συνδέσουν τους ακροδέκτες των εξαρτημάτων. Για τα εκπαιδευτικά παραδείγματα χρησιμοποιήστε εξαρτήματα που προϋπάρχουν στις βιβλιοθήκες του KiCad. Σε επόμενα σχέδια, αν δεν υπάρχει το εξάρτημα που θέλετε να χρησιμοποιήσετε και δεν το βρείτε έτοιμο από άλλους χρήστες του KiCad (ψάχνοντας στο internet) θα χρειαστεί να το δημιουργήσετε. Το σχετικό εργαλείο υπάρχει στο μενού "Tools > Library Editor".
Δίπλα στις επιλογές των μενού σημειώνονται τα πλήκτρα ("Hot Keys") που ενεργοποιούν την κάθε λειτουργία. Αριστερά, πάνω και δεξιά του χώρου σχεδίασης υπάρχουν "κουμπιά" για τις βασικές λειτουργίες.
Zoom
F1: μεγέθυνση με κέντρο τον δείκτη (cursor)
F2: σμίκρυνση με κέντρο τον δείκτη
F4: κεντράρισμα στο σημείο του δείκτη
Home: εμφάνιση στην οθόνη όλου του σχεδίου
τροχός ποντικιού: σμίκρυνση/μεγέθυνση
Τοποθέτηση
A: εξαρτήματα
W: καλώδιο (Wire)
J: κόμβος συνδέσεων (Junction)
P: σημείο τροφοδοσίας (Power)
L: ετικέτα (Label)
Διόρθωση/Μετακίνηση/Περιστροφή εξαρτημάτων:
(όταν ο δείκτης είναι επάνω από ένα εξάρτημα πατάμε ένα πλήκτρο)
E: διόρθωση (Edit)
C: αντιγραφή (Copy)
R: περιστροφή (Rotate)
M: μετακίνηση (Move)
Del: διαγραφή
Παράδειγμα:
Επιλογή εξαρτήματος για τοποθέτηση με click στο ειδικό εικονίδιο στη δεξιά στήλη ή από το μενού "Τοποθέτηση > Εξάρτημα" ή πατώντας "Α" από το πληκτρολόγιο. Από το παράθυρο που ανοίγει μπορούμε να επιλέξουμε "Προβολή όλων" για μια περιήγηση στη βιβλιοθήκη εξαρτημάτων.
Τα απλά εξαρτήματα υπάρχουν στην κατηγορία "device" της βιβλιοθήκης εξαρτημάτων. Υπάρχουν πολλαπλές επιλογές για κάποια εξαρτήματα (π.χ. πυκνωτές με πολικότητα ή χωρίς). Βρείτε ποιο σας ταιριάζει και χρησιμοποιείστε ένα σχέδιο για το ίδιο είδος υλικού. Η "τοποθέτηση εξαρτήματος" ("Α") σας δείχνει πια σχήματα έχετε ήδη χρησιμοποιήσει για να επιλέγετε τα ίδια για παρόμοιο εξάρτημα.
Υπάρχουν βέβαια και "συγκεκριμένα" εξαρτήματα όπως το PIC16F877. Ανατρέξτε στις βιβλιοθήκες εξαρτημάτων, ψάξτε και στο internet για επιπλέον βιβλιοθήκες. "Μαζέψτε" τα εξαρτήματά σας πριν τη σχεδίαση του θεωρητικού.
Σχεδιάστε το κύκλωμά σας χωρισμένο σε "λειτουργικά μέρη" όπως είσοδοι, τροφοδοσία, έξοδοι, κλπ. Βάλτε σε κάθε είσοδο και έξοδο ένα βύσμα. Τα πρώτα κυκλώματα ας είναι μικρά για να χωρέσουν σε ένα φύλλο σχεδίασης γιατί αμέσως μετά θα μιλήσουμε για ιεραρχική δομή σελίδων και οι σελίδες θα σχεδιάζονται σε υποκυκλώματα ή σε ομάδες κυκλωμάτων.
Παράδειγμα σχεδίασης θεωρητικού κυκλώματος
Σε κάθε περίπτωση χρησιμοποιήστε τα πλήκτρα F1-F2-F4-Home για zoom και κεντράρισμα.
Το πλήκτρο F3 ξανασχεδιάζει την οθόνη (διώχνει πιθανά σκουπίδια από διαγραφές).
Τοποθέτηση εξαρτημάτων
- με τον δείκτη (cursor) εντός του χώρου σχεδίασης πατήστε το πλήκτρο Α
- πληκτρολογήστε max232 στο "όνομα" επιλογής υλικού και μετά το πλήκτρο <ENTER>
- στο δείκτη εμφανίζεται το σύμβολο του εξαρτήματος max232 16 ακροδεκτών
- μετακινήστε το δείκτη με το εξάρτημα επάνω αριστερά στο χώρο σχεδίασης
- πατήστε 2 φορές το πλήκτρο R για περιστροφή του εξαρτήματος (οι ακροδέκτες να είναι προς τα δεξιά και μετά κάντε click στο ποντίκι για τοποθέτηση
- μετακινήστε το δείκτη δεξιά του βύσματος, πατήστε το πλήκτρο Α
- πληκτρολογήστε CAPAPOL στο "όνομα" επιλογής υλικού και πατήστε το <ENTER>
- μετακινήστε τον πυκνωτή δίπλα από το επάνω ακροδέκτη του max232 και τοποθετήστε τον με click στο ποντίκι
- πατήστε 2 φορές το πλήκτρο ESC για να είστε σε "ελεύθερο δείκτη"
- μετακινήστε το δείκτη επάνω από κάποιο εξάρτημα και πατήστε το Μ
- μετακινώντας το δείκτη κινείται και το εξάρτημα
- ευθυγραμμίστε τα εξαρτήματα για ευδιάκριτη τοποθέτηση
- πατήστε 2 φορές το πλήκτρο ESC (ελεύθερος δείκτης)
Μετακίνηση μεγάλου τμήματος σχεδίου
Κρατώντας πατημένο το αριστερό πλήκτρο του ποντικιού, το σύρουμε δημιουργώντας ένα παραλληλόγραμμο. Οταν αφήσουμε το πλήκτρο, όλα τα εξαρτήματα εντός του παραλληλόγραμμου επιλέγονται και μετακινούνται μαζί με το δείκτη.
Αναίρεση τελευταίας ενέργειας
Με CTRL-Z αναιρούμε την τελευταία ενέργεια την οποία επαναφέρουμε με CTRL-Y.
Καλωδίωση εξαρτημάτων
Οι μικροί κύκλοι στην άκρη των ακροδεκτών των εξαρτημάτων είναι τα σημεία σύνδεσης. Αν δύο εξαρτήματα εφάπτονται σε αυτά τα σημεία είναι ήδη συνδεδεμένα αλλιώς χρειάζονται σύνδεση με καλώδιο. Είναι προτιμότερο να χρησιμοποιείτε καλώδια για τις συνδέσεις των εξαρτημάτων γιατί εμφανίζονται αυτόματα οι κόμβοι σύνδεσης. Αν παρόλα αυτά σας αρέσει να μη χρησιμοποιείτε πάντα καλώδια, μπορείτε να τοποθετήσετε ένα κόμβο με το πλήκτρο J.
- επαναλάβετε έως να τοποθετηθούν όλα τα καλώδια
και καταλήγουμε στο ολοκληρωμένο πια σχεδιαστικό κύκλωμα:
Συνδέσεις γειώσεων και τάσεως
- με "ελεύθερο δείκτη" (μετά από ESC-ESC) πατήστε το P (λατινικό Π)
- πληκτρολογήστε GND στο όνομα υλικού και <ENTER>
- τοποθετήστε την γείωση σε ένα πυκνωτή
- με τον δείκτη επάνω από τη γείωση πατήστε το πλήκτρο C για αντιγραφή του εξαρτήματος
- μετακινήστε το δείκτη σε νέο σημείο και τοποθετήστε τη νέα γείωση
- επαναλάβετε για όλες τις γειώσεις, τοποθετώντας τες κατά προτίμηση σε οριζόντια στοίχιση
- καλωδιώστε με W όσες γειώσεις δεν συνδέονται με τα εξαρτήματα
- πατήστε P, πληκτρολογήστε +5V και <ENTER>
Αποθηκεύστε το θεωρητικό με: Αρχείο > Αποθήκευση όλου του σχηματικού έργου
Μεγάλη προσοχή στις γενικές ετικέτες οι οποίες βοηθούν να συνδέονται οι ακροδέκτες των εξαρτημάτων από διαφορετικά σχηματικά κυκλώματα
Αρίθμηση εξαρτημάτων και τοποθέτηση τιμών
Για αυτόματη αρίθμηση όλων των εξαρτημάτων επιλέξτε από το μενού:
"Tools > Annotate > Σχολιασμός > ΟΚ > Κλείσιμο"
Αν επιθυμείτε διαφορετική αρίθμηση τοποθετήστε το δείκτη επάνω από το αντίστοιχο εξάρτημα και πατήστε το E (Edit). Μετά διορθώστε όποια παράμετρο θέλετε. Με τον ίδιο τρόπο μπορείτε να δώσετε και τιμές στα εξαρτήματα. Η διαδικασία τοποθέτησης τιμών μπορεί να γίνει ή να αλλάξει και στο επόμενο βήμα της σχεδίασης που είναι η αντιστοίχιση των εξαρτημάτων με συγκεκριμένα ίχνη (footprints) για την τοποθέτηση στην πλακέτα.
Ενα τελειωμένο θεωρητικό κύκλωμα θα μοιάζει με το παρακάτω:
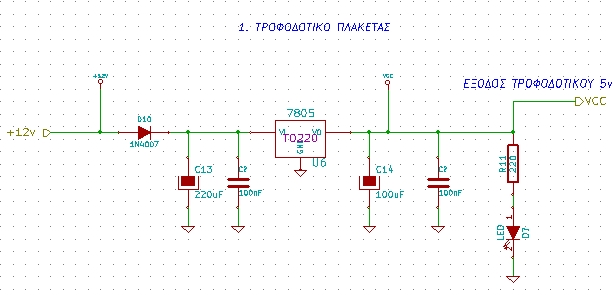
Τώρα για να μπορέσουμε να εισάγουμε μια έτοιμη σελίδα σχηματικού π.χ. τη σελίδα sheet MAX232 την οποία έχουμε φτιάξει την κανουμε download την αποσυμπιέζουμε και μεταφέρουμε τα δύο αρχεία που έχει μέσα το συμπιεσμένο αρχείο μέσα στο φάκελο του project. Οι γενικές ετικέτες αρκούν για να δημιουργήσουν το ενοποιημένο κύκλωμα του project και να προχωρήσουμε στην κατασκευή της πλακέτας, όμως αν θέλουμε στην πιο ψηλά ιεραρχικά σελίδα να φαίνονται και οι συνδέσεις των επιμέρους κυκλωμάτων εισάγουμε και τα ιεραρχικά labels με το χρυσό χρώμα.
Το παραπάνω project προφανώς έχει 5 επι 2 αρχεία για κάθε σχηματικό και κάποια άλλα που αφορούν το project.