Γράφει ο Στέλιος
Αδειούχος Ηλεκτρολόγος 1ης ομάδας Α ειδικότητας και τελειόφοιτος ηλεκτρονικός

Αφού έχετε σετάρει το Raspberry Pi σας σύμφωνα με τις οδηγίες του πρώτου μέρους http://raspberry-pi/gnorimia-me-to-raspberry-pi
και αλλάξατε την ip από δυναμική σε στατική
http://raspberry-pi/allagi-dynamikis-se-statiki-ip
ήρθε λοιπόν η ώρα να συνδεθείτε και να το ελέγξετε απόμακρα μέσω διαδικτύου από ένα PC ή Tablet ή ένα mobile.
Προϋποθέσεις
Θα χρειαστείτε:
ένα Raspberry Pi, το μοντέλο B+ και τα υπόλοιπα απαραίτητα υλικά που έχουμε αναφέρει στο πρώτο μέρος, επίσης και μια βασική κατανόηση στη χρήση του raspberry pi.
Για να συνδεθείτε απόμακρα θα χρειαστείτε και μια συσκευή που μπορεί να στηρίξει τις εφαρμογές για την επικοινωνία με χρήση πρωτόκολλου SSH.
Για τον απόμακρο έλεγχο μέσω γραμμής εντολών (ssh) από τον υπολογιστή σας μπορείτε να χρησιμοποιήσετε το λογισμικό putty κατεβάζοντας το από αυτόν εδώ τον σύνδεσμο http://www.putty.org/
Και από οποιαδήποτε συσκευή με android λειτουργικό από το Connectbot που είναι διαθέσιμο στο playstore.
Ανεξάρτητα από το λογισμικό που χρησιμοποιείτε για να συνδεθείτε με το raspberry pi σας μέσω SSH θα χρειαστείτε την διαδικτυακή διεύθυνση σας 192.168.1.ΧΧΧ (Αριθμός) ή το hostname σας όπως θα δούμε παρακάτω, τον αριθμό θύρας που επικοινωνεί το συγκεκριμένο πρωτόκολλο και θα ενημερώσουμε το router π.χ 22, το όνομα χρήστη και τον κωδικό πρόσβασης του raspberry pi σας .
Όπως ξέρουμε η διαδικτυακή μας διεύθυνση είναι δυναμική και δεν μένει σταθερή. Πχ σε περίπτωση διακοπής του ρεύματος το router μας θα επανεκκινηθεί παίρνοντας άλλη διεύθυνση αυτό είναι ένα μεγάλο μειονέκτημα για εμάς αφού για να διαχειριστούμε απόμακρα το raspberry pi μας πρέπει πάντα να το κάνουμε μέσω της διαδικτυακής μας διεύθυνσης έτσι αν αυτή έχει αλλάξει δεν θα έχουμε καμιά επικοινωνία μαζί του. Γι αυτό θα πρέπει να κάνουμε εγγραφή σε μια εταιρία η οποία αναλαμβάνει να κάνει αντιστοίχιση ενός hostname με την δική μας ip η οποία όταν αλλάζει θα αναλάβει ο router μας κάθε φορά να ενημερώνει το server της εταιρείας αυτής με αποτέλεσμα ενώ η δυναμική ip μας να αλλάζει εμείς χρησιμοποιώντας το συγκεκριμένο hostname να έχουμε πάντα πρόσβαση στον router της οικίας μας τελικά δηλαδή έμμεσα αποκτήσαμε στατική διαδικτυακή ip. Mια από αυτές τις εταιρείες είναι και η http://www.noip.com/
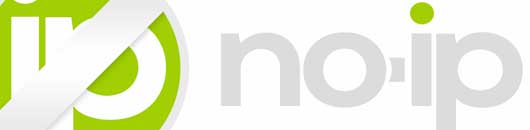
Μόλις μπείτε την σελίδα θα πρέπει να κάνετε Sing Up πατώντας στο πράσινο κουτάκι πάνω δεξιά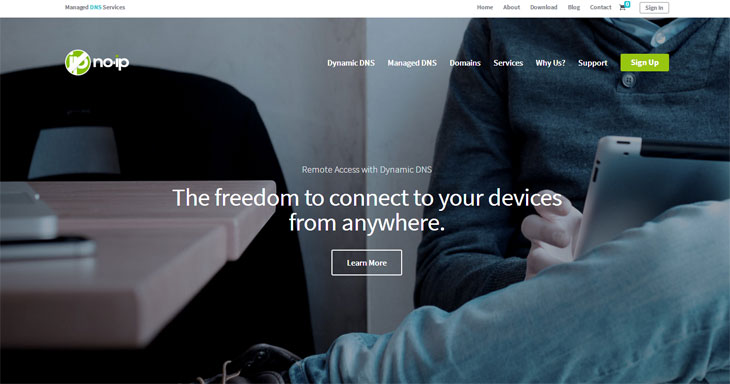
Δημιουργείτε ένα username – password
Δίνετε το email σας
Και φτιάχνετε ένα hostname
Πατάτε free sing up και είστε έτοιμοι.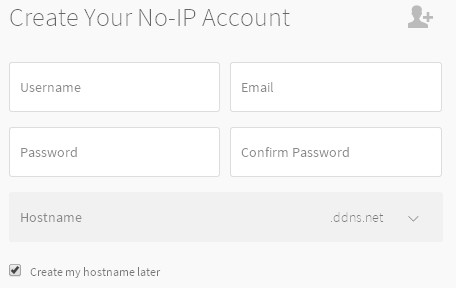
Το αμέσως επόμενο βήμα που έχουμε να κάνουμε είναι να ρυθμίσουμε το router μας
Στην συγκεκριμένη περίπτωση έχουμε το router ThomsonTG 585V8

Ανοίγουμε έναν φυλλομετρητή και γράφουμε στην μπάρα διεύθυνσης για να μπούμε στο router την προεπιλεγμένη πύλη πχ 192.168.1.ΧΧΧ νούμερο.
Αν δεν γνωρίζουμε την προεπιλεγμένη πύλη(gateway) τότε για να την βρούμε πηγαίνουμε με το ποντίκι μας στην έναρξη- βοηθήματα – γραμμή εντολών στην γραμμή εντολών πληκτρολογούμε ipconfig αυτό θα εμφανίσει στοιχεία όπως την ip διεύθυνση σας, την μάσκα υποδικτύου και την προεπιλεγμένη πύλη(gateway).
απ' τη στιγμή που έχουμε μπει στον router μας επιλέγουμε
1 toolbox
2 game and application sharing
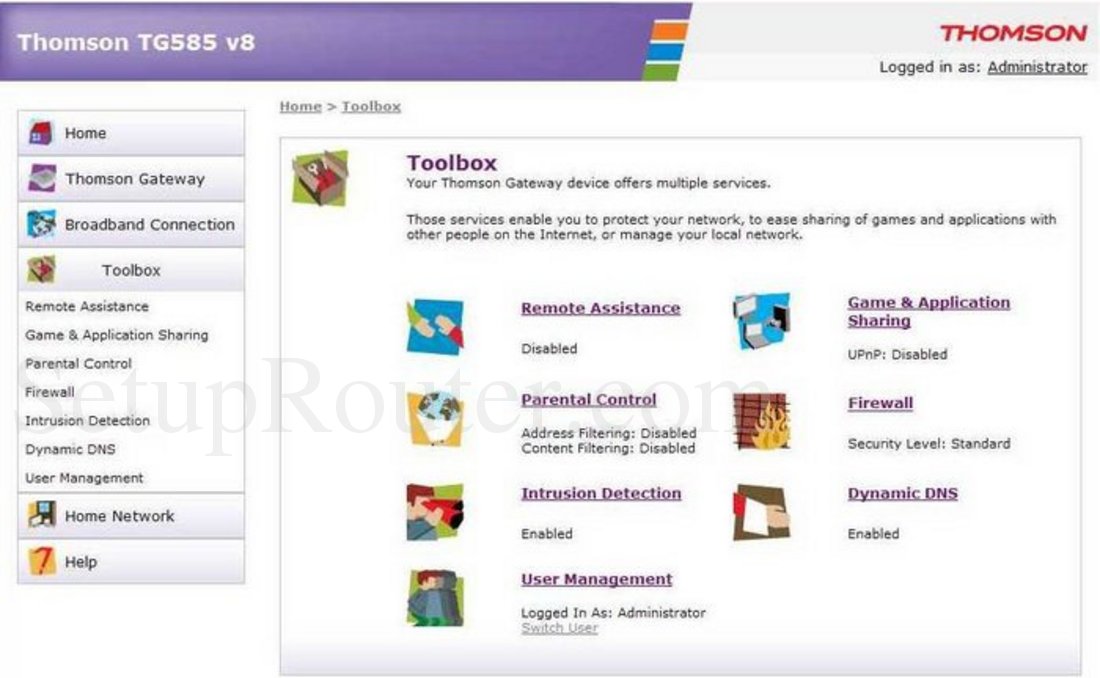
3 create a new game or application
Σε αυτό το σημείο μας ζητά να δώσουμε ένα όνομα στην εφαρμογή που θα δημιουργήσουμε αφού δώσουμε όνομα επιλέγουμε
4 Manual Entry of Port Maps
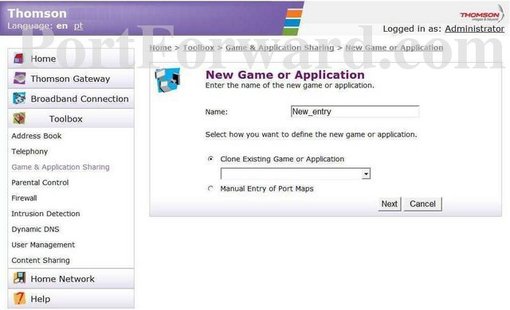
Αμέσως μετά δηλώνουμε τα παρακάτω όπως το παράδειγμα
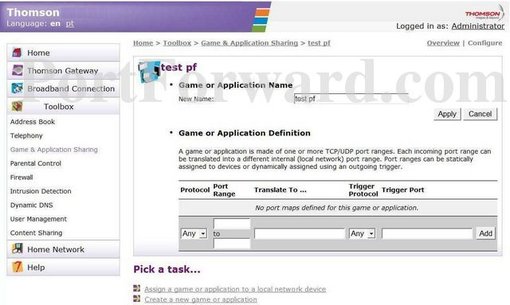
Protocol: any
port range :22 to 22
translate to... :22
και κλικαρουμε στο Add .
Αφου δημιουργήσαμε την εφαρμογή πρέπει τώρα να την ταυτίσουμε σε μια συσκευή. Πάμε στο κάτω μέρος στο pick a task... και κλικάρουμε στο Assign a game or application to a local network device.
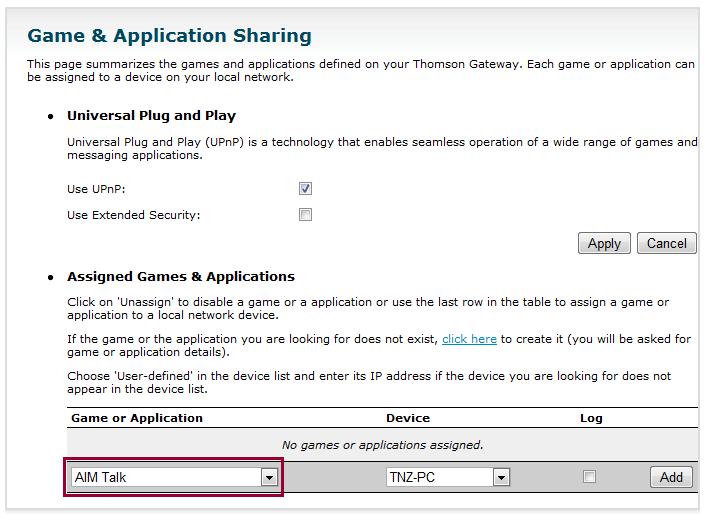
στο Game or Application βρίσκουμε το όνομα της εφαρμογής που δημιουργήσαμε και το επιλέγουμε στο Device βρίσκουμε το raspberry pi ή αν δεν φαίνεται το όνομα του κλικάρουμε την τοπική ip που χρησιμοποιεί το raspberry pi ή μπορεί να φαίνεται η mac address του υλικού και το επιλέγουμε και τέλος κλικάρουμε στο Add.
Αμέσως επόμενο βήμα πηγαίνουμε ξανά στο toolbox αριστερά στο μενού κι επιλέγουμε Dynamic Dns
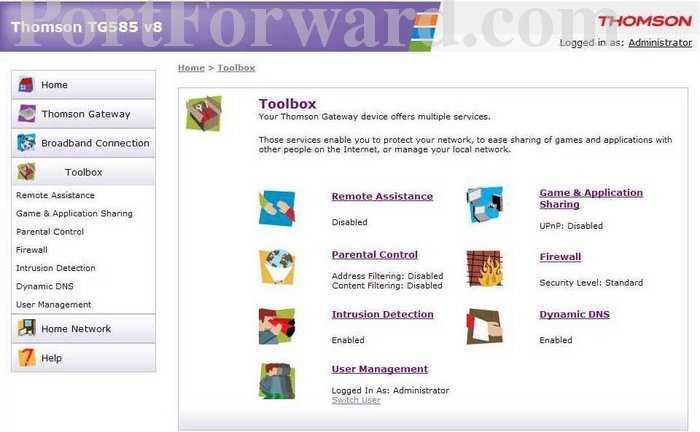
στο configuration επιλέγουμε Enabled
δείνουμε το username και το password απο τον λογαριασμό μας στην εταιρεία no ip
στο service: επιλέγουμε no ip
και στο host: δηλώνουμε το host name και κλικάρουμε στο Apply.
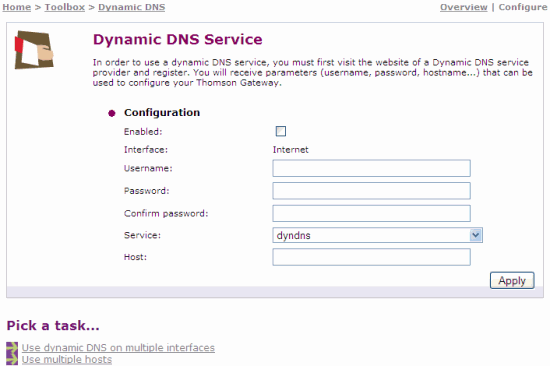
Aφού έχουμε ρυθμίσει και τον ρούτερ μας πλέον μπορούμε να επικοινωνήσουμε με το Raspberry PI μέσω SSH.
Aνοίγουμε το λογισμικό putty και δίνουμε το hostname ή την διαδικτυακή μας διεύθυνση και την πόρτα που δηλώσαμε στον ρούτερ :22 και κλικάρουμε στο open
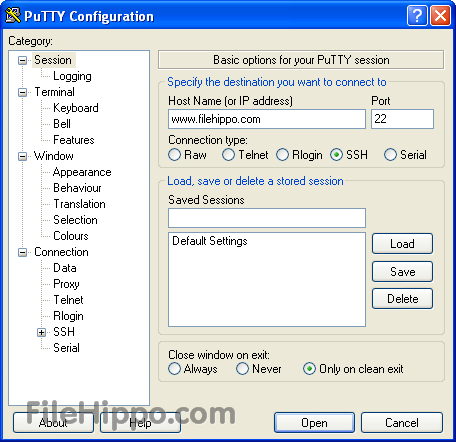
Αφού γίνει σύνδεση με το raspberry pi τότε δίνουμε το user name : και το password του Raspberry pi και μπορούμε πια να ελέγξουμε το Raspberry pi μέσω SSH πρωτοκόλλου (γραμμής εντολών) και του δίνουμε εντολές σαν να το είχαμε μπροστά μας και καθόμασταν μπροστά στο μόνιτόρ του.
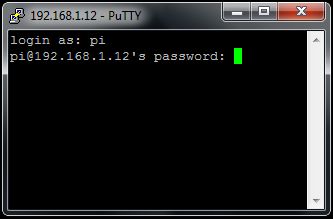
και από το
connectbot
ανοίγετε την εφαρμογή

και δηλώνεται το username του rpi σας @ το hostname η την διαδικτυακή σας διεύθυνση και την πορτα που δηλώσαμε στον ρούτερ:22
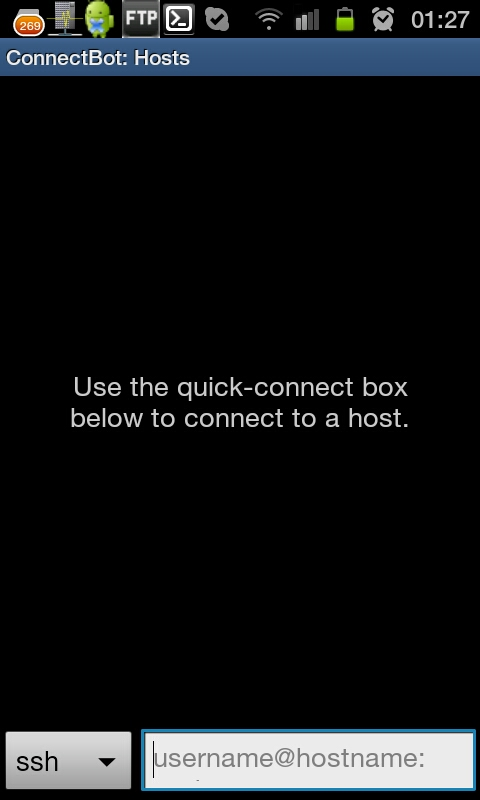
καλή επιτυχία.
Για να μπορούμε να εργαστούμε με δύο raspberry με το προτόκολλο ssh θα πρέπει να δώσουμε στο κάθε ένα την δική του ip και διαφορετική πόρτα επικοινωνίας .
Η προκαθορισμένη πόρτα είναι η πόρτα 22 η οποία αλλάζει διορθώνοντας το παρακάτω αρχείο
sudo nano /etc/ssh/sshd_config
αλλάζοντας μόνο το νούμερο δίπλα από την λέξη port και σβήνουμε την δίεση.

