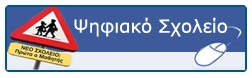Εργασίες στις Παρουσιάσεις
- Λεπτομέρειες
- Κατηγορία: Παρουσιάσεις
- Δημοσιεύτηκε στις Τρίτη, 12 Φεβρουαρίου 2013 18:50
1. Οι έφηβοι απέναντι στο Διαδίκτυο: Κίνδυνοι και Αντιμετώπιση
2. Οι Έφηβοι Απέναντι στα Κινητά Τηλέφωνα.
3. Μύθος του Αισώπου-Ο λαγός και το λιοντάρι
Οδηγίες για τη Δημιουργία Παρουσιάσεων
- Λεπτομέρειες
- Κατηγορία: Παρουσιάσεις
- Δημοσιεύτηκε στις Κυριακή, 11 Φεβρουαρίου 2018 19:05
Δημιουργία βασικής παρουσίασης στο PowerPoint 2007
Σε αυτό το άρθρο θα βρείτε πληροφορίες σχετικά με τη γρήγορη και εύκολη δημιουργία βασικής παρουσίασης στο Microsoft Office PowerPoint 2007 και θα ενημερωθείτε για πρόσθετες δυνατότητες που μπορείτε να χρησιμοποιήσετε για να κάνετε πιο πλούσια και πιο πλήρη την εργασία σας.
Τι θέλετε να κάνετε;
Γνωρίστε το χώρο εργασίας του PowerPoint
Ονομασία και αποθήκευση της παρουσίασής σας
Προσθήκη, αναδιάταξη και διαγραφή διαφανειών
Προσθήκη και μορφοποίηση κειμένου
Εφαρμογή καταλληλότερης εμφάνισης στην παρουσίασή σας
Προσθήκη clip art, γραφικών SmartArt και άλλων αντικειμένων
Έλεγχος ορθογραφίας και προεπισκόπηση της παρουσίασης
Πληροφορίες για τον τρόπο προετοιμασίας για προβολή της παρουσίασής σας
Ίσως πρέπει να δημιουργήσετε μια παρουσίαση στο PowerPoint μέχρι το τέλος της ημέρας και δεν έχετε δημιουργήσει παρουσίαση ποτέ στο παρελθόν. Μπορεί επίσης να είχατε δημιουργήσει παρουσιάσεις στο PowerPoint πριν πολύ καιρό αλλά δεν θυμάστε πώς.
Αυτό το άρθρο είναι το κατάλληλο σημείο για να αρχίσετε να μαθαίνετε (ή να θυμάστε) τον τρόπο χρήσης του PowerPoint. Στο τέλος του άρθρου θα έχετε δημιουργήσει μια νέα παρουσίαση στο PowerPoint και θα έχετε αποκτήσει γνώση με γερές βάσης και αυτοπεποίθηση στη χρήση του Office PowerPoint 2007.
ΣΗΜΕΙΩΣΕΙΣ
$1· Εάν γνωρίζετε τον τρόπο χρήσης του Office PowerPoint 2003 ή παλαιότερων εκδόσεων και θέλετε πληροφορίες για τις νέες δυνατότητες του Office PowerPoint 2007, ανατρέξτε στο άρθρο Τι νέο υπάρχει στο Microsoft Office PowerPoint 2007.
$1· Ίσως χρειαστεί να εκτυπώσετε αυτό το άρθρο πριν ξεκινήσετε, ώστε να μην χρειάζεται να μεταβαίνετε από το άρθρο στην οθόνη σας στο παράθυρο PowerPoint και το αντίθετο. Για να εκτυπώσετε αυτό το άρθρο, πατήστε CTRL+P.
Γνωρίστε το χώρο εργασίας του PowerPoint
Κάντε ένα από τα ακόλουθα:
$1· Εάν το Office PowerPoint 2007 εκτελείται ήδη, αποθηκεύστε και κλείστε όλες τις ανοιχτές παρουσιάσεις και, στη συνέχεια, πραγματοποιήστε έξοδο και επανεκκίνηση. PowerPoint 2007.
Για πληροφορίες σχετικά με την αποθήκευση των παρουσιάσεων, ανατρέξτε στις συνδέσεις στην ενότηταΔείτε επίσης.
$1· Εάν το Office PowerPoint 2007 δεν εκτελείται, πραγματοποιήστε εκκίνηση.
Όταν κάνετε εκκίνηση του PowerPoint, ανοίγει στην προβολή που ονομάζεται "Κανονική", στην οποία δημιουργείτε και εργάζεστε σε διαφάνειες.
1. Στο παράθυρο Διαφάνεια, μπορείτε να εργαστείτε απευθείας σε μεμονωμένες διαφάνειες.
2. Τα διακεκομμένα περιγράμματα υποδηλώνουν σύμβολα κράτησης θέσης, στις οποίες μπορείτε να πληκτρολογήσετε κείμενο ή να εισαγάγετε εικόνες, γραφήματα και άλλα αντικείμενο.
3. Στην καρτέλα Διαφάνειες εμφανίζεται μια μικρογραφία της κάθε διαφάνειας που εμφανίζεται σε πλήρες μέγεθος στο παράθυρο Διαφάνεια. Μόλις προσθέσετε άλλες διαφάνειες, μπορείτε να κάνετε κλικ σε μια μικρογραφία στην καρτέλα Διαφάνειες για να εμφανιστεί η διαφάνεια στο παράθυρο Διαφάνεια. Μπορείτε επίσης να σύρετε τις μικρογραφίες για να αλλάξετε τη σειρά των διαφανειών στην παρουσίαση. Μπορείτε επίσης να προσθέσετε ή να διαγράψετε τις διαφάνειες από την καρτέλα Διαφάνειες.
4. Στο παράθυρο παράθυρο σημειώσεων, μπορείτε να πληκτρολογήσετε σημειώσεις σχετικά με την τρέχουσα διαφάνεια. Μπορείτε να μοιράσετε τις σημειώσεις στο κοινό ή να ανατρέξετε στις σημειώσεις σας στην προβολή "Παρουσιαστής" όταν θα παρουσιάσετε την παρουσίαση.
ΣΗΜΕΙΩΣΗ Από προεπιλογή, το Office PowerPoint 2007 εφαρμόζει το πρότυπο "Κενή παρουσίαση", που εμφανίζεται στην προηγούμενη εικόνα, στις νέες παρουσιάσεις. Το πρότυπο "Κενή παρουσίαση" είναι το πιο απλό και γενικό πρότυπο του Office PowerPoint 2007. Μπορείτε να χρησιμοποιήσετε το πρότυπο "Κενή παρουσίαση" όταν ξεκινάτε να εργάζεστε στο PowerPoint, επειδή είναι απλό και μπορεί να προσαρμοστεί σε πολλούς τύπους παρουσιάσεων. Για να δημιουργήσετε νέα παρουσίαση βασισμένη στο πρότυπο "Κενή παρουσίαση", κάντε κλικ στο Κουμπί του Microsoft Office , κάντε κλικ στο κουμπί Δημιουργία, κάντε κλικ στο στοιχείο Blank and recent (Κενά και πρόσφατα) στην περιοχή Πρότυπα και, στη συνέχεια, κάντε διπλό κλικ στο στοιχείο Κενή παρουσίαση στην περιοχή Blank and recent (Κενά και πρόσφατα).
Αφού ανοίξετε το πρότυπο κενής παρουσίασης, μόνο ένα μικρό μέρος του παραθύρου Σημειώσεις είναι ορατό. Για να δείτε μεγαλύτερο μέρος του παραθύρου Σημειώσεις ώστε να έχετε περισσότερο χώρο για να πληκτρολογήσετε σε αυτό, κάντε τα εξής:
$11. Τοποθετήστε το δείκτη στο επάνω μέρος του περιγράμματος του παραθύρου Σημειώσεις.
$12. Όταν ο δείκτης έχει τη μορφή , σύρετε το όριο προς τα επάνω για να επιτρέψετε λίγο περισσότερο χώρο για τις σημειώσεις ομιλητή, όπως φαίνεται στην εικόνα που ακολουθεί.
Θα δείτε ότι το μέγεθος του παραθύρου Διαφάνεια αλλάζει αυτόματα ώστε να προσαρμοστεί στο διαθέσιμο χώρο.
Στο επάνω μέρος της οθόνης υπάρχουν τρία κουμπιά που μπορεί να σας φανούν χρήσιμα:
$1· Αναίρεση , που αναιρεί την τελευταία αλλαγή σας. (Για να δείτε μια Συμβουλή οθόνης σχετικά με την ενέργεια που θα αναιρεθεί, τοποθετήστε το δείκτη επάνω στο κουμπί. Για να δείτε ένα μενού των άλλων πρόσφατων αλλαγών που είναι δυνατό να αναιρεθούν, κάντε κλικ στο βέλος στα δεξιά του κουμπιούΑναίρεση .) Μπορείτε επίσης να αναιρέσετε μια αλλαγή πιέζοντας το συνδυασμό πλήκτρων CTRL+Z.
$1· Ακύρωση αναίρεσης ή Επανάληψη , που επαναλαμβάνει ή ακυρώνει την αναίρεση της προηγούμενης αλλαγής σας, ανάλογα με την ενέργεια που εκτελέσατε.(Για να δείτε μια συμβουλή οθόνης σχετικά με την ενέργεια που θα επαναληφθεί ή που θα ακυρωθεί η αναίρεσή της, τοποθετήστε το δείκτη επάνω στο κουμπί.) Μπορείτε επίσης να επαναλάβετε ή να ακυρώσετε την αναίρεση μιας αλλαγής πιέζοντας το συνδυασμό πλήκτρων CTRL+Y.
$1· Βοήθεια του Microsoft Office PowerPoint , που ανοίγει το παράθυρο Βοήθεια του PowerPoint. Μπορείτε επίσης να ανοίξετε τη Βοήθεια πιέζοντας το πλήκτρο F1.
Συνδέσεις για περισσότερες πληροφορίες
να Βρείτε τα περιεχόμενα που χρειάζεστε στο παράθυρο "Βοήθεια"
Προσαρμογή της γραμμής εργαλείων γρήγορης πρόσβασης
Ονομασία και αποθήκευση της παρουσίασής σας
Όπως και σε κάθε άλλο πρόγραμμα λογισμικού, είναι καλό να ονομάζετε και να αποθηκεύετε την παρουσίασή σας αμέσως και να αποθηκεύετε συχνά τις αλλαγές που κάνετε ενώ εργάζεστε:
$11. Κάντε κλικ στο Κουμπί του Microsoft Office , τοποθετήστε το δείκτη του ποντικού στην εντολήΑποθήκευση ως και, στη συνέχεια, κάντε ένα από τα εξής.
$1o Για παρουσίαση που να ανοίγει μόνο στο Office PowerPoint 2007, κάντε κλικ στο στοιχείοΠαρουσίαση του PowerPoint.
$1o Για παρουσίαση που να ανοίγει είτε στο Office PowerPoint 2007 είτε σε παλαιότερες εκδόσεις του PowerPoint, κάντε κλικ στο στοιχείο Παρουσίαση του PowerPoint 97-2003.
Εάν κάνετε αυτήν την επιλογή, δεν θα είναι δυνατή η χρήση των νέων δυνατοτήτων του Office PowerPoint 2007.
$12. Στο παράθυρο διαλόγου Αποθήκευση ως, στη λίστα Αποθήκευση σε, επιλέξτε το φάκελο ή την άλλη θέση στην οποία θέλετε να αποθηκεύσετε την παρουσίασή σας.
$13. Στο πλαίσιο Όνομα αρχείου, πληκτρολογήστε ένα όνομα για την παρουσίασή σας, ή μην κάνετε καμία ενέργεια για να αποδεχτείτε το τρέχον όνομα, και στη συνέχεια κάντε κλικ στο κουμπί Αποθήκευση.
Στη συνέχεια θα μπορείτε να πιέζετε το συνδυασμό πλήκτρων CTRL+S ή να κάνετε κλικ στο κουμπί Αποθήκευση κοντά στο επάνω μέρος της οθόνης για να αποθηκεύετε γρήγορα την παρουσίασή σας κάθε στιγμή.
Συνδέσεις για περισσότερες πληροφορίες
Προσθήκη, αναδιάταξη και διαγραφή διαφανειών
Η μοναδική διαφάνεια που παρέχεται αυτόματα στην παρουσίασή σας έχει δύο θέσεις αντικειμένων, μία μορφοποιημένη για τίτλο και μία μορφοποιημένη για υπότιτλο. Η τοποθέτηση των πεδίων θέσης αντικειμένων στη διαφάνεια ονομάζεται διάταξη. Το Office PowerPoint 2007 παρέχει επίσης άλλους τύπους θέσεων αντικειμένων, όπως για εικόνες και γραφικά SmartArt.
Όταν προσθέτετε διαφάνεια στην παρουσίασή σας, μπορείτε να κάνετε το εξής για να επιλέξετε διάταξη για τη νέα διαφάνεια ταυτόχρονα:
$11. Στην καρτέλα Διαφάνειες, κάντε κλικ κάτω από τη μοναδική διαφάνεια που εμφανίζεται ήδη εκεί.
$12. Στην καρτέλα Κεντρική σελίδα, στην ομάδα Διαφάνειες, κάντε κλικ στο βέλος δίπλα στο στοιχείο Νέα διαφάνεια.
Εμφανίζεται μια συλλογή που περιέχει μικρογραφίες των διαφόρων διατάξεων διαφανειών που είναι διαθέσιμες.
1. Το όνομα περιγράφει το περιεχόμενο για το οποίο έχει σχεδιαστεί η κάθε διάταξη.
2. Οι θέσεις αντικειμένου στις οποίες εμφανίζονται χρωματιστά εικονίδια είναι κατάλληλες για κείμενο, μπορείτε όμως και να κάνετε κλικ στα εικονίδια για να εισαγάγετε αντικείμενα αυτόματα, μεταξύ άλλων γραφικά SmartArt και εικόνες clip art.
$13. Κάντε κλικ στη διάταξη που θέλετε να έχει η νέα διαφάνεια.
Η νέα διαφάνεια εμφανίζεται και στην καρτέλα Διαφάνειες, όπου έχει επισημανθεί ως η τρέχουσα διαφάνεια και στο παράθυρο Διαφάνεια. Επαναλάβετε τη διαδικασία για κάθε διαφάνεια που επιθυμείτε να προσθέσετε.
ΣΥΜΒΟΥΛΗ Εάν θέλετε η νέα διαφάνεια να έχει την ίδια διάταξη με την προηγούμενη, κάντε κλικ στο κουμπί Νέα διαφάνεια και όχι στο βέλος δίπλα από αυτό.
Καθορίστε τον αριθμό των διαφανειών που χρειάζεστε
Για να υπολογίστε τον αριθμό των διαφανειών που χρειάζεστε, ετοιμάστε τη διάρθρωση του υλικού που πρόκειται να καλύψετε και, στη συνέχεια, διανείμετε το υλικό σε μεμονωμένες διαφάνειες. Είναι πολύ πιθανό να χρειαστείτε, τουλάχιστον, τα εξής:
$1· Διαφάνεια κυρίως τίτλου
$1· Εισαγωγική διαφάνεια που αναφέρει τα βασικά σημεία ή τις περιοχές της παρουσίασής σας
$1· Μία διαφάνεια για κάθε σημείο ή περιοχή που αναφέρεται στην εισαγωγική διαφάνεια
$1· Διαφάνεια σύνοψης που να επαναλαμβάνει τη λίστα βασικών σημείων ή περιοχών της παρουσίασής σας
Χρησιμοποιώντας αυτήν τη βασική δομή, εάν έχετε τρία βασικά σημεία ή περιοχές να παρουσιάσετε, μπορείτε να προγραμματίσετε ότι θα έχετε τουλάχιστον έξι διαφάνειες: Διαφάνεια τίτλου, εισαγωγική διαφάνεια, μία διαφάνεια για κάθε ένα από τα τρία κύρια σημεία ή περιοχές και διαφάνεια σύνοψης.
Εάν υπάρχει μεγάλος όγκος υλικού που θέλετε να παρουσιάσετε σε κάποιο από τα κύρια σημεία ή σε κάποια περιοχή, ίσως χρειαστεί να δημιουργήσετε μια υποομάδα διαφανειών για το υλικό αυτό, χρησιμοποιώντας την ίδια βασική διάρθρωση δομής.
ΣΥΜΒΟΥΛΗ Υπολογίστε το χρόνο που θα πρέπει να παραμένει η κάθε διαφάνεια στην οθόνη κατά τη διάρκεια της παρουσίασης. Υπολογίστε γενικά από δύο έως πέντε λεπτά ανά διαφάνεια.
Εφαρμογή νέας διάταξης σε διαφάνεια
Για να αλλάξετε τη διάταξη της υπάρχουσας διαφάνειας, κάντε τα εξής:
$11. Στην καρτέλα Διαφάνειες, κάντε κλικ στη διαφάνεια στην οποία θέλετε να εφαρμόσετε τη νέα διάταξη.
$12. Στην καρτέλα Κεντρική σελίδα, στην ομάδα Διαφάνειες, τοποθετήστε το δείκτη του ποντικιού στο στοιχείο Διάταξη και κατόπιν κάντε κλικ στη νέα διάταξη που θέλετε.
ΣΗΜΕΙΩΣΗ Εάν εφαρμόσετε μια διάταξη που δεν έχει αρκετές από τις κατάλληλες θέσεις αντικειμένων για το περιεχόμενο που υπάρχει ήδη στη διαφάνεια, θα δημιουργηθούν αυτόματα επιπλέον θέσεις αντικειμένων για το περιεχόμενό σας.
Αντιγραφή διαφάνειας
Εάν θέλετε να δημιουργήσετε δύο διαφάνειες με παρόμοιο περιεχόμενο και διάταξη, μπορείτε να κερδίσετε χρόνο δημιουργώντας μία διαφάνεια με το σύνολο της μορφοποίησης και του περιεχομένου που θα είναι κοινό στις δύο διαφάνειες και στη συνέχεια αντιγράφοντας τη διαφάνεια πριν προσθέσετε τις τελικές, διαφορετικές πινελιές στην κάθε μία.
$11. Στην καρτέλα Διαφάνειες, κάντε δεξιό κλικ στη διαφάνεια που θέλετε να αντιγράψετε και, στη συνέχεια, κάντε κλικ στην εντολή Αντιγραφή στο μενού συντόμευσης.
$12. Στην καρτέλα Διαφάνειες, κάντε δεξιό κλικ στο σημείο όπου θέλετε να προσθέσετε το νέο αντίγραφο της διαφάνειας και, στη συνέχεια, κάντε κλικ στην εντολή Επικόλληση στο μενού συντόμευσης.
Μπορείτε επίσης να εισαγάγετε αντίγραφο μιας διαφάνειας από μία παρουσίαση σε μία άλλη
Αναδιάταξη της σειράς των διαφανειών
$1· Στην καρτέλα Διαφάνειες, κάντε κλικ στις διαφάνειες που θέλετε να μετακινήσετε και έπειτα, σύρετε τη στη θέση που θέλετε.
Για να επιλέξετε πολλαπλές διαφάνειες, κάντε κλικ σε μια διαφάνεια που θέλετε να μετακινήσετε και έπειτα πιέστε και κρατήστε πατημένο το πλήκτρο CTRL ενώ κάνετε κλικ σε κάθε μία από τις άλλες διαφάνειες που θέλετε να μετακινήσετε.
Διαγραφή διαφάνειας
$1· Στην καρτέλα Διαφάνειες, κάντε κλικ με το δεξιό κουμπί του ποντικιού στη διαφάνεια που θέλετε να διαγράψετε και στη συνέχεια κάντε κλικ στην εντολή Διαγραφή διαφάνειας του μενού συντόμευσης.
Συνδέσεις για περισσότερες πληροφορίες
Δημιουργία και εκτύπωση παρουσίασης σε προβολή διάρθρωσης
Αντιγραφή και επικόλληση των διαφανειών σας
Προσθήκη και μορφοποίηση κειμένου
Το πιο συνηθισμένο περιεχόμενο διαφανειών σε παρουσίαση PowerPoint είναι το κείμενο — σε τίτλους, επικεφαλίδες και λίστες με κουκκίδες.
$1· Για να προσθέσετε κείμενο σε κάποια διαφάνεια, κάντε κλικ στο σύμβολο θέσης αντικειμένου όπου θέλετε να προσθέσετε κείμενο και, στη συνέχεια, πληκτρολογήστε ή επικολλήστε το κείμενο που θέλετε να προσθέσετε.
Μορφοποίηση λίστας με κουκκίδες
Ορισμένες θέσεις αντικειμένου μορφοποιούν αυτόματά το κείμενό σας ως λίστα με κουκκίδες, ενώ άλλες όχι. Στην καρτέλα Εισαγωγή, στην ομάδα Απεικονίσεις, κάντε ένα από τα εξής.
$1· Για εναλλαγή ανάμεσα σε λίστα με κουκκίδες και λίστα χωρίς κουκκίδες, επιλέξτε το κείμενο και κάντε κλικ στο κουμπί Κουκκίδες .
$1· Για να αλλάξετε το στυλ του χαρακτήρα κουκκίδας σε μια λίστα με κουκκίδες, κάντε κλικ στο βέλος δίπλα στο κουμπί Κουκκίδες και, στη συνέχεια, κάντε κλικ στο στυλ κουκκίδας που προτιμάτε.
Μπορείτε επίσης να κάνετε αυτές τις αλλαγές με τη "Μικρή" γραμμή εργαλείων, μια εύχρηστη, μικρών διαστάσεων, ημιδιαφανή γραμμή εργαλείων που γίνεται διαθέσιμη μόλις επιλέξετε κείμενο. Για να δείτε καθαρά τη "Μικρή" γραμμή εργαλείων, τοποθετήστε επάνω της το δείκτη. Για να χρησιμοποιήσετε τη "Μικρή" γραμμή εργαλείων, κάντε κλικ σε κάποια από τις διαθέσιμες εντολές.
ΣΥΜΒΟΥΛΗ Μπορείτε επίσης να εμφανίσετε τη "Μικρή" γραμμή εργαλείων κάνοντας δεξιό κλικ σε μη επιλεγμένο κείμενο.
Αλλαγή της εμφάνισης του κειμένου
Υπάρχουν πολλοί τρόποι να αλλάξετε την εμφάνιση του κειμένου σε μια διαφάνεια, από τα βασικά κουμπιά στην καρτέλα Αρχική σελίδα για μορφοποίηση της γραμματοσειράς, του στυλ, του μεγέθους, του χρώματος και των χαρακτηριστικών παραγράφου σε πιο σύνθετες επιλογές, όπως είναι η κίνηση ή η μετατροπή σε γραφικά SmartArt.
Προσθήκη σημειώσεων ομιλητή
Το υπερβολικό κείμενο κάνει τη διαφάνεια να δείχνει ακατάστατη και δυσκολεύει τη συγκέντρωση του ακροατηρίου. Ωστόσο, εάν κάποιες απαραίτητες πληροφορίες δεν εμφανίζονται στην οθόνη ώστε να τις δει το ακροατήριο, πώς μπορείτε να τις συμπεριλάβετε;
Η λύση σε αυτό το πρόβλημα είναι οι σημειώσεις ομιλητή, τις οποίες μπορείτε να πληκτρολογήσετε στο παράθυρο Σημειώσεις στην κάθε διαφάνεια. Με τις σημειώσεις ομιλητή μπορείτε να αφαιρέσετε το περιττό περιεχόμενο από την παρουσίαση που προβάλετε αλλά και να μεταδώσετε όλες τις απαραίτητες πληροφορίες κατά τη διάρκεια της παρουσίασης.
ΣΥΜΒΟΥΛΗ Μπορείτε εύκολα να αφαιρέσετε το υπερβολικά λεπτομερές κείμενο από το παράθυροΔιαφάνειαοποιαδήποτε στιγμή και να το επικολλήσετε απευθείας στο παράθυρο Σημειώσεις, ώστε να το έχετε για αναφορά.
Μπορείτε να εκτυπώσετε τις σημειώσεις ομιλητή και να ανατρέχετε σε αυτές όταν θα κάνετε την παρουσίαση. Εναλλακτικά, εάν εκτελείτε την παρουσίασή Office PowerPoint 2007 από οθόνη (για παράδειγμα από ένα πόντιουμ) και το ακροατήριο βλέπει την εικόνα σε άλλη οθόνη, μπορείτε να χρησιμοποιήσετε την προβολή "Παρουσιαστής" για να προβάλετε τις σημειώσεις σας μόνο στη δική σας οθόνη κατά τη διάρκεια της παρουσίασης.
Συνδέσεις για περισσότερες πληροφορίες
Προβολή παρουσίασης σε δύο οθόνες με χρήση της προβολής "Παρουσιαστής"
Προσθήκη μορφοποίησης στο έγγραφό σας χρησιμοποιώντας τη "Μικρή" γραμμή εργαλείων
Χρήση αυτόματης μορφοποίησης κατά την πληκτρολόγηση
Δημιουργία και εκτύπωση σελίδων σημειώσεων
Προσθήκη κειμένου σε διαφάνεια
Εφαρμογή καταλληλότερης εμφάνισης στην παρουσίασή σας
Μέχρι τώρα εστιάσαμε στη διάταξη και το βασικό περιεχόμενο των διαφανειών σας. Τώρα, θα ασχοληθούμε με τη συνολική εμφάνιση της παρουσίασής σας Ποιον οπτικό τόνο θέλετε; Ποια εμφάνιση και στυλ θα κάνει το περιεχόμενο σαφές και ελκυστικό για το κοινό σας;
Το Office PowerPoint 2007 παρέχει μεγάλη ποικιλία θέμα σχεδίασης ώστε να μπορείτε εύκολα να αλλάζετε τη συνολική εμφάνιση της παρουσίασής σας. Θέμα είναι ένα σύνολο στοιχείων σχεδίασης που παρέχει μια καθορισμένη, όμοια εμφάνιση για όλα τα έγγραφα του Office, χρησιμοποιώντας συγκεκριμένους συνδυασμούς χρωμάτων, γραμματοσειρά και εφέ .
Το Office PowerPoint 2007 εφαρμόζει αυτόματα το θέμα του Office στις παρουσιάσεις που δημιουργούνται με το πρότυπο"Κενή παρουσίαση", μπορείτε όμως να αλλάξετε εύκολα την εμφάνιση της παρουσίασής σας όποτε θέλετε, εφαρμόζοντας διαφορετικό θέμα.
Εφαρμογή διαφορετικού θέματος στην παρουσίασή σας
$1· Στην καρτέλα Σχεδίαση, στην ομάδα Θέματα, κάντε δεξιό κλικ στο θέμα εγγράφου που θέλετε να εφαρμόσετε.
ΣΗΜΕΙΩΣΕΙΣ
$1o Για προεπισκόπηση του τρόπου εμφάνισης της τρέχουσας διαφάνειας με ένα συγκεκριμένο θέμα, τοποθετήστε το δείκτη στη διαφάνεια του θέματος.
$1o Για να δείτε μικρογραφίες περισσότερων θεμάτων, κάντε κλικ στα βέλη δίπλα στη γραμμή μικρογραφιών.
$1o Εκτός και εάν έχετε ορίσει κάτι άλλο, το Office PowerPoint 2007 εφαρμόζει τα θέματα σε ολόκληρη την παρουσίαση. Για να αλλάξετε την εμφάνιση μόνο των επιλεγμένων διαφανειών, στην καρτέλα Διαφάνειες, πιέστε και κρατήστε πατημένο το πλήκτρο CTRL ενώ κάνετε κλικ σε κάθε μία διαφάνεια που θέλετε να αλλάξετε. Μόλις επιλέξετε όλες τις διαφάνειες, κάντε κλικ στο θέμα που θέλετε να εφαρμόσετε σε αυτές και κάντε κλικ στην επιλογή Εφαρμογή σε επιλεγμένες διαφάνειες στο μενού συντόμευσης.
$1o Εάν αποφασίσετε αργότερα ότι θέλετε κάποιο άλλο θέμα, κάντε κλικ στο θέμα για να το εφαρμόσετε.
Συνδέσεις για περισσότερες πληροφορίες
Εφαρμογή ή προσαρμογή θέματος εγγράφου
Προσθήκη clip art, γραφικών SmartArt και άλλων αντικειμένων
Θέλετε να δημιουργήσετε μια οπτική παρουσίαση όσο γίνεται περισσότερο αποτελεσματική — και, πολλές φορές, μια ακολουθία διαφανειών που περιέχουν μόνο λίστες με κουκκίδες δεν είναι η πιο δυναμική επιλογή. Η έλλειψη οπτικής ποικιλίας μπορεί να κάνει το ακροατήριο να χάσει τη συγκέντρωσή του. Επιπλέον, πολλές πληροφορίες δεν εμφανίζονται πολύ καθαρά σε μια παράγραφο ή μια λίστα με κουκκίδες.
Το Office PowerPoint 2007 σας δίνει τη δυνατότητα να προσθέσετε ηχητικό και οπτικό περιεχόμενο πολλών ειδών, στα οποία συμπεριλαμβάνονται οι πίνακες, τα γραφικά SmartArt, τα εικόνες clip art, τα σχήματα, τα γραφήματα, η μουσική, οι ταινίες, οι ήχοι και οι κινούμενες εικόνες. Μπορείτε να προσθέσετε και υπερ-σύνδεση — για να κινήστε πιο ευέλικτα και στην παρουσίασή σας και σε τοποθεσίες έξω από αυτήν — και μπορείτε να προσθέσετε εντυπωσιακές μετάβαση μεταξύ των διαφανειών.
Σε αυτήν την ενότητα αναφέρονται μερικά από τα βασικότερα είδη αντικειμένων και εφέ που μπορείτε να προσθέσετε στις διαφάνειές σας.
Προσθήκη clip art
$11. Κάντε κλικ στο στοιχείο θέσης αντικειμένου στο οποίο θέλετε να προσθέσετε clip art.
Εάν δεν έχετε επιλέξει θέση αντικειμένου ή εάν η θέση αντικειμένου που επιλέξατε δεν μπορεί να περιέχει εικόνα, η εικόνα clip art τοποθετείται στο κέντρο της διαφάνειας.
$12. Στην καρτέλα Εισαγωγή, στην ομάδα Απεικονίσεις, κάντε κλικ στο στοιχείο Clip Art.
Ανοίγει το παράθυρο εργασιών Clip Art.
$13. Στο παράθυρο εργασιών Clip Art, βρείτε την εικόνα clip art που θέλετε και κάντε κλικ επάνω της.
Τώρα μπορείτε να μετακινήσετε το clip art, να του αλλάξετε μέγεθος, να το περιστρέψετε, να προσθέσετε κείμενο και να κάνετε άλλες αλλαγές.
ΣΥΜΒΟΥΛΗ Για να αναζητήσετε περισσότερες εικόνες clip art στην τοποθεσία Microsoft Office Online, κάντε κλικ στη σύνδεση Εικόνες Clip art στο Office Online στο κάτω μέρος του παραθύρου εργασιών Clip Art.
Μετατροπή κειμένου διαφάνειας σε γραφικό SmartArt
Τα γραφικά SmartArt είναι οπτικές αναπαραστάσεις των πληροφοριών σας, που μπορείτε να προσαρμόσετε πλήρως. Μετατρέποντας το κείμενό σας σε γραφικό SmartArt μπορείτε εύκολα να μετατρέψετε τις υπάρχουσες διαφάνειες σε επαγγελματικές απεικονίσεις. Για παράδειγμα, με ένα κλικ μπορείτε να μετατρέψετε μία διαφάνεια ημερήσιας διάταξης σε γραφικό SmartArt.
Μπορείτε να επιλέξετε κάποια από τις πολλές ενσωματωμένες διατάξεις για να μεταδώσετε αποτελεσματικά το μήνυμα ή τις ιδέες σας.
Για να μετατρέψετε υπάρχον κείμενο σε γραφικό SmartArt:
$11. Κάντε κλικ στο στοιχείο θέσης αντικειμένου που περιέχει το κείμενο το οποίο θέλετε να μετατρέψετε.
$12. Στην καρτέλα Κεντρική σελίδα, στην ομάδα Παράγραφος, κάντε κλικ στην επιλογή Μετατροπή σε γραφικό SmartArt .
$13. Στη συλλογή, για να δείτε πώς θα εμφανίζεται ένα γραφικό SmartArt με το κείμενό σας, τοποθετήστε το δείκτη επάνω στη μικρογραφία του γραφικού SmartArt. Η συλλογή περιέχει διατάξεις για γραφικά SmartArt που ταιριάζουν περισσότερο με λίστες με κουκκίδες. Για να προβάλετε το πλήρες σύνολο διατάξεων, κάντε κλικ στην επιλογή Περισσότερα γραφικά SmartArt.
Όταν βρείτε ένα γραφικό SmartArt που σας αρέσει, κάντε κλικ για να το εφαρμόσετε στο κείμενό σας.
Τώρα μπορείτε να μετακινήσετε το γραφικό SmartArt, να του αλλάξετε μέγεθος, να το περιστρέψετε, να προσθέσετε κείμενο, να εφαρμόσετε διαφορετικό Γρήγορα στυλ και να κάνετε άλλες αλλαγές.
Αν και είναι πολύ εύκολο να δημιουργήσετε γραφικό SmartArt για κείμενο που υπάρχει ήδη, μπορείτε να εργαστείτε και αντίστροφα, πρώτα να εισαγάγετε το γραφικό SmartArt που θέλετε και στη συνέχεια να προσθέσετε κείμενο σε αυτό:
$11. Κάντε κλικ στο πλαίσιο στο οποίο θέλετε να προσθέσετε γραφικό SmartArt.
Εάν δεν έχετε επιλέξει θέση αντικειμένου ή εάν η θέση αντικειμένου που επιλέξατε δεν μπορεί να περιέχει εικόνα, το γραφικό SmartArt τοποθετείται στο κέντρο της διαφάνειας.
$12. Στην καρτέλα Εισαγωγή, στην ομάδα Απεικονίσεις, κάντε κλικ στο στοιχείο SmartArt.
$13. Στο παράθυρο διαλόγου Επιλογή γραφικού SmartArt, στο αριστερό παράθυρο, κάντε κλικ στον τύπο γραφικού SmartArt που θέλετε.
$14. Στο κεντρικό παράθυρο, εντοπίστε και κάντε κλικ στη διάταξη που θέλετε και, στη συνέχεια, κάντε κλικ στο κουμπί OK.
ΣΥΜΒΟΥΛΗ Για να δείτε προεπισκόπηση κάποιας διάταξης, κάντε κλικ στη διάταξη. Η προεπισκόπηση εμφανίζεται στο παράθυρο στα δεξιά.
Προσθήκη εναλλαγής διαφανειών
Οι εναλλαγές διαφανειών είναι εφέ με κίνηση που εμφανίζονται όταν μετακινήστε από μία διαφάνεια στην επόμενη. Το Office PowerPoint 2007 παρέχει πολλούς τύπους εναλλαγών διαφανειών, συμπεριλαμβανομένων των τυπικών σβησιμάτων, αποκαλύψεων, αποκοπών και καλύψεων, αλλά και πιο ασυνήθιστες εναλλαγές, όπως εφέ τροχού και σκακιέρας.
$1· Στην καρτέλα Κινήσεις, στην ομάδα Μετάβαση σε αυτήν τη διαφάνεια, κάντε κλικ στην εναλλαγή που θέλετε να χρησιμοποιήσετε.
ΣΗΜΕΙΩΣΕΙΣ
$1o Για προεπισκόπηση του τρόπου εμφάνισης της τρέχουσας διαφάνειας με μια συγκεκριμένη εναλλαγή, τοποθετήστε το δείκτη στη μικρογραφία της εναλλαγής.
$1o Για να δείτε μικρογραφίες περισσότερων εναλλαγών, κάντε κλικ στα βέλη δίπλα στη γραμμή μικρογραφιών.
$1o Εάν αργότερα αποφασίσετε ότι θέλετε κάποια άλλη εναλλαγή, κάντε κλικ σε αυτήν για να την εφαρμόσετε.
Μπορείτε να κάνετε άλλες επιλογές στην ομάδα Μετάβαση σε αυτήν τη διαφάνεια για να ελέγξετε την ταχύτητα της εναλλαγής, να προσθέσετε ήχο και να εφαρμόσετε την ίδια εναλλαγή σε όλες τις διαφάνειες στην παρουσίαση.
Συνδέσεις για περισσότερες πληροφορίες
Εφαρμογή ή αλλαγή γρήγορου στυλ για σχήματα
Μάθετε περισσότερα για τα γραφικά SmartArt
Προσθήκη εναλλαγών μεταξύ διαφανειών
Προσθήκη, αλλαγή ή διαγραφή σχημάτων
Προσθήκη υπερ-συνδέσεων
Μπορείτε να χρησιμοποιήσετε υπερσυνδέσεις για να μετακινηθείτε από τη μία διαφάνεια σε άλλη, σε δίκτυο ή σε τοποθεσία στο Internet ή ακόμη και σε άλλο αρχείο ή άλλο πρόγραμμα.
$11. Επιλέξτε το κείμενο στο οποίο θέλετε να κάνετε κλικ για να ενεργοποιηθεί η υπερσύνδεση.
Εναλλακτικά, μπορείτε να επιλέξετε ένα αντικείμενο (ένα στοιχείο clip art, για παράδειγμα, ή ένα γραφικό SmartArt).
$12. Στην καρτέλα Εισαγωγή, στην ομάδα Συνδέσεις, κάντε κλικ στο στοιχείο Υπερ-σύνδεση.
$13. Στο παράθυρο διαλόγου Εισαγωγή υπερ-σύνδεσηςκάντε κλικ στο κατάλληλο κουμπί στο πλαίσιο Οι θέσεις μου για τον προορισμό της σύνδεσής σας (δηλαδή για τη θέση που θα σας οδηγήσει αυτή η σύνδεση).
Για να μεταβείτε σε άλλη διαφάνεια στην παρουσίασή σας, για παράδειγμα, κάντε κλικ στο στοιχείο Θέση μέσα στο έγγραφο.
$14. Εντοπίστε και κάντε κλικ στη θέση προορισμού, κάντε τις αλλαγές που θέλετε στα πλαίσια Να εμφανίζεται το κείμενο και Διεύθυνση και, στη συνέχεια, κάντε κλικ στο κουμπί OK.
Συνδέσεις για περισσότερες πληροφορίες
Έλεγχος ορθογραφίας και προεπισκόπηση της παρουσίασης
Όταν όλες οι διαφάνειες έχουν την εμφάνιση που θέλετε, υπάρχουν δύο ακόμη βήματα για να ολοκληρώσετε την παρουσίασή σας.
Ορθογραφικός έλεγχος της παρουσίασης
Αν και ο ορθογραφικός έλεγχος είναι αυτόματα ενεργοποιημένος στο Office PowerPoint 2007, είναι καλή ιδέα να ελέγξετε ξανά την ορθογραφία αφού ολοκληρώσετε την εργασία στην παρουσίαση:
$11. Πιέστε το συνδυασμό πλήκτρων CTRL+HOME για να μετακινηθείτε στο επάνω μέρος της παρουσίασης.
$12. Στην καρτέλα Αναθεώρηση, στην ομάδα Εργαλεία ελέγχου, κάντε κλικ στο στοιχείο Ορθογραφικός έλεγχος.
Εάν το Office PowerPoint 2007 βρει ορθογραφικά λάθη, εμφανίζεται ένα παράθυρο διαλόγου και η πρώτη λέξη με ορθογραφικό λάθος που βρήκε ο ορθογραφικός έλεγχος είναι επιλεγμένη. Δηλώστε πώς θέλετε να επιλυθεί το κάθε λάθος που εντοπίζει το πρόγραμμα. Αφού επιλύσετε μία εσφαλμένη λέξη, το πρόγραμμα επιλέγει την επόμενη κ.ο.κ.
Προεπισκόπηση της παρουσίασης ως προβολή παρουσίασης
Για να προβάλετε την παρουσίασή σας στην οθόνη του υπολογιστή με τη μορφή ακριβώς που θα έχει όταν θα την παρουσιάζετε στο κοινό, κάντε τα εξής:
$11. Στην καρτέλα Προβολή παρουσίασης, στην ομάδα Έναρξη παρουσίασης, κάντε ένα από τα εξής.
$1o Για να ξεκινήσετε με την πρώτη διαφάνεια στην παρουσίαση, κάντε κλικ στο στοιχείο Από την αρχή.
$1o Για να ξεκινήσετε με τη διαφάνεια που εμφανίζεται στο παράθυρο Διαφάνεια, κάντε κλικ στο στοιχείοΑπό την τρέχουσα διαφάνεια.
Η παρουσίαση ανοίγει σε προβολή παρουσίασης.
$12. Κάντε κλικ για να μεταβείτε στην επόμενη διαφάνεια.
ΣΥΜΒΟΥΛΗ Για να επιστρέψετε σε κανονική προβολή οποιαδήποτε στιγμή, πιέστε το πλήκτρο ESC.
Μπορείτε να κάνετε προεπισκόπηση της παρουσίασής σας οποιαδήποτε στιγμή κατά τη δημιουργία της.
Συνδέσεις για περισσότερες πληροφορίες
Ορθογραφικός και γραμματικός έλεγχος
Πληροφορίες για τον τρόπο προετοιμασίας για προβολή της παρουσίασής σας
Τώρα που ολοκληρώσατε την παρουσίασή σας, η συνέχεια εξαρτάται από το ποιος θα κάνει την παρουσίαση, από το που θα γίνει και από τον εξοπλισμό που θα χρησιμοποιηθεί:
$1· Θα εκτελέσετε την παρουσίασή σας στον υπολογιστή στον οποίο έχει δημιουργηθεί, σε κάποιον άλλο υπολογιστή ή θα την μεταδώσετε μέσω CD ή τοποθεσίας δικτύου;
$1· Θα κάνετε την παρουσίασή σας ζωντανά, θα την παρουσιάσει κάποιος άλλος ή θα εκτελείται χωρίς επίβλεψη;
Ανάλογα με τις απαντήσεις σας, ίσως χρειαστεί να ολοκληρώσετε τις ακόλουθες διαδικασίες με τη σειρά που αναφέρονται, με διαφορετική σειρά ή (σε ορισμένες περιπτώσεις) να τις παρακάμψετε:
$1· Χρονισμός και ώρα Είναι σημαντικό να προβλέψετε αρκετό χρόνο ώστε το άτομο που θα κάνει την παρουσίαση να είναι βέβαιο ότι συμφωνεί με το πρόγραμμα (συμπεριλαμβανομένου χρόνου στο τέλος για ερωτήσεις, εάν προβλέπεται κάτι τέτοιο) και ότι έχουν γίνει αρκετές πρόβες. Είναι καλή ιδέα να κάνετε πρόβα της παρουσίασης στο χώρο που θα δοθεί, χρησιμοποιώντας τον εξοπλισμό που θα χρησιμοποιηθεί και, κατά προτίμηση, με παρουσία ενός ή δύο ατόμων. Με αυτόν τον τρόπο, ο εισηγητής θα αποκτήσει άνεση με την εγκατάσταση και το ζωντανό κοινό — και τα σχόλια από αυτό το κοινό είναι χρήσιμα για να εντοπιστούν στοιχεία που ίσως χρειάζονται αναθεώρηση πριν την πραγματική παρουσίαση.
$1· Εκτύπωση σημειώσεων ακροατηρίου και ομιλητή Μπορείτε να εκτυπώσετε την παρουσίασή σας είτε ως σημειώσεις ομιλητή είτε ως σημειώσεις ακροατηρίου:
$1o Στις σημειώσεις ομιλητή εμφανίζεται μία διαφάνεια στο επάνω μέρος κάθε εκτυπωμένης σελίδας και το περιεχόμενο του παραθύρου Σημειώσεις για τη συγκεκριμένη διαφάνεια στο κάτω μέρος της σελίδας και ο ομιλητής μπορεί να τις χρησιμοποιήσει ως κείμενο για ανάγνωση ή ως διάρθρωση κατά τη διάρκεια της παρουσίασης. Μπορεί επίσης να τις διανείμει στο κοινό,. ώστε όλοι να έχουν πλήρεις πληροφορίες για την παρουσίαση.
$1o Στις σημειώσεις ακροατηρίου περιλαμβάνονται μία, δύο, τρεις, τέσσερις, έξι ή εννέα διαφάνειες ανά εκτυπωμένη σελίδα και χρησιμοποιούνται σε περιπτώσεις που δεν είναι επιθυμητό να περιλαμβάνεται το περιεχόμενο του παραθύρου Σημειώσεις στο υλικό που διανέμετε στο κοινό. (Οι σημειώσεις ακροατηρίου με τρεις διαφάνειες ανά σελίδα περιλαμβάνουν χώρο με διαγράμμιση, όπου τα μέλη του ακροατηρίου μπορούν να γράψουν σημειώσεις.)
$1· Πακέτο για διανομή σε CD ή μέσω Web Όταν χρησιμοποιείτε τη δυνατότητα "Πακέτο για CD" για να αντιγράψετε την ολοκληρωμένη παρουσίαση PowerPoint σε CD σε θέση στο δίκτυο ή στο σκληρό δίσκο του υπολογιστή σας, το Πρόγραμμα προβολής Microsoft Office PowerPoint 2007 και τυχόν αρχεία που είναι συνδεδεμένα με την παρουσίασή σας (όπως ταινίες ή ήχοι) αντιγράφονται επίσης. Με αυτόν τον τρόπο, όλα τα στοιχεία της παρουσίασης περιλαμβάνονται και τα άτομα που δεν έχουν εγκαταστήσει το Office PowerPoint 2007 στους υπολογιστές τους μπορούν να προβάλουν την παρουσίαση.
Συνδέσεις για περισσότερες πληροφορίες
Αντιγραφή παρουσίασης σε CD, δίκτυο ή τοπική μονάδα δίσκου
Χρονισμός και χρονομέτρηση της διάρκειας μιας παρουσίαση
Δημιουργία παρουσίασης αυτόματης εκτέλεσης
Δημιουργία και εκτύπωση σελίδων σημειώσεων
Δημιουργία και εκτύπωση σημειώσεων ακροατηρίου
Συγχαρητήρια!
Τώρα γνωρίζετε τις διαδικασίες που είναι απαραίτητες για τη δημιουργία μιας βασικής Office PowerPoint 2007 παρουσίασης.
Τώρα που γνωρίζεται τα βασικά, μπορείτε να αρχίσετε να πειραματίζεστε με άλλες δυνατότητες. Το PowerPoint παρέχει μεγάλη γκάμα επιλογών για να κάνετε τις παρουσιάσεις σας πιο αποτελεσματικές, ευέλικτες και ενδιαφέρουσες. Θα βρείτε χρήσιμες ιδέες και συμβουλές στη Βοήθεια και στην Κεντρική σελίδα του Microsoft Office PowerPoint στο Microsoft Office Online.