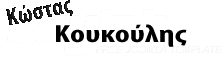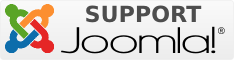News Flash
- Details
- Category: Content Modules
- Published Date
- Written by Super User
- Hits: 86
Displays a set number of articles from a category based on date or random selection. Help
-
Συντομεύσεις Πληκτρολογίου (κατεβάστε το pdf)
Συνδυασμοί πλήκτρων του συστήματος των Windows
· F1: Βοήθεια (Help)
· CTRL+ESC: Άνοιγμα του μενού Έναρξη (Start)
· ALT+TAB: Εναλλαγή μεταξύ ανοιχτών προγραμμάτων
· ALT+F4: Τερματισμός προγράμματος
· SHIFT+DELETE: Μόνιμη διαγραφή στοιχείου
· Λογότυπο των Windows+L: Κλειδώστε τον υπολογιστή (χωρίς να χρησιμοποιήσετε το συνδυασμό CTRL+ALT+DELETE)
Συνδυασμοί πλήκτρων του προγράμματος των Windows
· CTRL+C: Αντιγραφή
· CTRL+X: Αποκοπή
· CTRL+V: Επικόλληση
· CTRL+Z: Αναίρεση
· CTRL+B: Έντονη γραφή
· CTRL+U: Υπογράμμιση
· CTRL+I: Πλάγια γραφή
Κλικ του ποντικιού/Συνδυασμοί πλήκτρων για τροποποίηση αντικειμένων κελύφους
· SHIFT+δεξί κλικ: Εμφάνιση μενού συντόμευσης με εναλλακτικές εντολές
· SHIFT+διπλό κλικ: Εκτέλεση της εναλλακτικής προεπιλεγμένης εντολής (δεύτερο στοιχείο του μενού)
· ALT+διπλό κλικ: Εμφάνιση ιδιοτήτων
· SHIFT+DELETE: Άμεση διαγραφή στοιχείου χωρίς τοποθέτησή του στον Κάδο ανακύκλωσης
Αντικείμενα κελύφους και συντομεύσεις γενικού φακέλου/ Εξερεύνησης των Windows (Windows Explorer)
Για ένα επιλεγμένο αντικείμενο:
· F2: Μετονομασία αντικειμένου
· F3: Εύρεση όλων των αρχείων
· CTRL+X: Αποκοπή
· CTRL+C: Αντιγραφή
· CTRL+V: Επικόλληση
· SHIFT+DELETE: Άμεση διαγραφή επιλογής, χωρίς μετακίνηση του στοιχείου στον Κάδο ανακύκλωσης
· ALT+ENTER: Άνοιγμα των ιδιοτήτων για το επιλεγμένο αντικείμενο
Γενικός φάκελος/έλεγχος συντόμευσης
· F4: Επιλογή του πλαισίου Μετάβαση σε άλλο φάκελο και μετακίνηση των καταχωρήσεων του πλαισίου προς τα κάτω (εάν είναι ενεργή η γραμμή εργαλείων στην Εξερεύνηση των Windows)
· F5: Ανανέωση του τρέχοντος παράθυρου.
· F6: Μετακίνηση μεταξύ τμημάτων παράθυρων στην Εξερεύνηση των Windows
· CTRL+G: Άνοιγμα του εργαλείου Μετάβαση σε φάκελο (μόνο στην Εξερεύνηση των Windows, των Windows 95)
· CTRL+Z: Αναίρεση της τελευταίας εντολής
· CTRL+A: Επιλογή όλων των στοιχείων του τρέχοντος παράθυρου
· BACKSPACE: Μετάβαση στο γονικό φάκελο
· SHIFT+κλικ+κουμπί Κλείσιμο (Close): Για φακέλους, κλείσιμο του τρέχοντα φακέλου και όλων των γονικών φακέλων
Έλεγχος δέντρου "Εξερεύνηση των Windows"
· Αριθμητικό πληκτρολόγιο *: Ανάπτυξη όλων των στοιχείων της τρέχουσας επιλογής
· Αριθμητικό πληκτρολόγιο +: Ανάπτυξη της τρέχουσας επιλογής
· Αριθμητικό πληκτρολόγιο -: Σύμπτυξη της τρέχουσας επιλογής.
· ΔΕΞΙ ΒΕΛΟΣ: Ανάπτυξη της τρέχουσας επιλογής, εάν δεν έχει αναπτυχθεί. Διαφορετικά, μετάβαση στο πρώτο εξαρτημένο στοιχείο
· ΑΡΙΣΤΕΡΟ ΒΕΛΟΣ: Σύμπτυξη της τρέχουσας επιλογής, εάν έχει αναπτυχθεί. Διαφορετικά, μετάβαση στο γονικό στοιχείο
Έλεγχος ιδιοτήτων
· CTRL+TAB/CTRL+SHIFT+TAB: Μετακίνηση στις καρτέλες ιδιοτήτων
Εντολές πληκτρολογίου παραθύρου διαλόγου
· TAB: Μετακίνηση στο επόμενο στοιχείο ελέγχου του παραθύρου διαλόγου
· SHIFT+TAB: Μετακίνηση στο προηγούμενο στοιχείο ελέγχου του παραθύρου διαλόγου
· ΔΙΑΣΤΗΜΑ: Εάν το τρέχον στοιχείο ελέγχου είναι κουμπί, κάνει κλικ στο κουμπί. Εάν το τρέχον στοιχείο ελέγχου είναι ένα πλαίσιο ελέγχου, γίνεται εναλλαγή του πλαισίου ελέγχου. Eάν το τρέχον στοιχείο ελέγχου είναι μια επιλογή, γίνεται κλικ στην επιλογή.
· ENTER: Ισοδυναμεί με κλικ στο επιλεγμένο κουμπί (το κουμπί με το περίγραμμα)
· ESC: Iσοδυναμεί με κλικ στο κουμπί Ακύρωση (Cancel)
· ALT+υπογραμμισμένο γράμμα σε στοιχείο του παραθύρου διαλόγου: Μετακίνηση στο αντίστοιχο στοιχείο
Συντομεύσεις για άτομα με ειδικές ανάγκες
· Πατήστε το πλήκτρο SHIFT πέντε φορές: Ενεργοποίηση και απενεργοποίηση Ασύγχρονων πλήκτρων
· Πατήστε και κρατήστε πατημένο το δεξί πλήκτρο SHIFT για οκτώ δευτερόλεπτα: Ενεργοποίηση και απενεργοποίηση του Φίλτρου πλήκτρων (FilterKeys)
· Πατήστε και κρατήστε πατημένο το πλήκτρο NUM LOCK για πέντε δευτερόλεπτα: Ενεργοποίηση και απενεργοποίηση της Εναλλαγής πλήκτρων
· Αριστερό ALT+αριστερό SHIFT+NUM LOCK: Ενεργοποίηση και απενεργοποίηση των Πλήκτρων ποντικιού
· Αριστερό ALT+αριστερό SHIFT+PRINT SCREEN: Ενεργοποίηση και απενεργοποίηση των αντιθέσεων
Γενικές εντολές με χρήση μόνο του πληκτρολογίου
· F1: Εκκίνηση της Βοήθειας των Windows
· F10: Ενεργοποίηση των επιλογών της γραμμής μενού
· SHIFT+F10: Άνοιγμα μενού συντόμευσης για το επιλεγμένο αντικείμενο (ισοδυναμεί με δεξί κλικ σε κάποιο αντικείμενο)
· CTRL+ESC: Άνοιγμα του μενού Έναρξη (Start)(χρησιμοποιήστε τα πλήκτρα βέλους για να επιλέξετε κάποιο στοιχείο)
· CTRL+ESC ή ESC: Επιλογή του κουμπιού Έναρξη (πατήστε το πλήκτρο TAB για να επιλέξετε τη γραμμή εργασιών ή πιέστε SHIFT+F10 για κάποιο μενού περιβάλλοντος)
· CTRL+SHIFT+ESC: Άνοιγμα της Διαχείρισης Εργασιών των Windows (Windows Task Manager)
· ALT+ΚΑΤΩ ΒΕΛΟΣ: Άνοιγμα αναπτυσσόμενου πλαισίου λίστας
· ALT+TAB: Μετάβαση σε άλλο ενεργό πρόγραμμα (κρατήστε πατημένο το πλήκτρο ALT και, στη συνέχεια, πατήστε το πλήκτρο TAB για να προβάλλετε το παράθυρο εναλλαγής εργασιών)
· SHIFT: Πατήστε και κρατήστε πατημένο το πλήκτρο SHIFT, ενώ τοποθετείτε ένα CD-ROM, για να παρακάμψετε τη δυνατότητα αυτόματης εκτέλεσης
· ALT+SPACE: Εμφάνιση του μενού Σύστημα (System) του κεντρικού παραθύρου (από το μενού Σύστημα (System)μπορείτε να επαναφέρετε, να μετακινήσετε, να αλλάξετε το μέγεθος, να ελαχιστοποιήσετε, να μεγιστοποιήσετε ή να κλείσετε το παράθυρο)
· ALT+- (ALT+ενωτικό): Εμφάνιση του μενού Σύστημα (System) του εξαρτημένου παράθυρου MDI (Multiple Document Interface) (από το μενού Σύστημα (System) του εξαρτημένου παραθύρου MDI μπορείτε να επαναφέρετε, να μετακινήσετε, να αλλάξετε το μέγεθος, να ελαχιστοποιήσετε, να μεγιστοποιήσετε ή να κλείσετε το εξαρτημένο παράθυρο)
· CTRL+TAB: Μετάβαση στο επόμενο εξαρτημένο παράθυρο ενός προγράμματος MDI (Multiple Document Interface)
· ALT+υπογραμμισμένο γράμμα σε μενού: Άνοιγμα του μενού
· ALT+F4: Κλείσιμο του τρέχοντος παραθύρου
· CTRL+F4: Κλείσιμο του τρέχοντος παράθυρου MDI (Multiple Document Interface)
· ALT+F6: Εναλλαγή πολλαπλών παραθύρων στο ίδιο πρόγραμμα (για παράδειγμα, όταν εμφανίζεται το παράθυρο διαλόγου Εύρεση (Find) του Σημειωματάριου, ο συνδυασμός πλήκτρων ALT+F6 εναλλάσσει το παράθυρο διαλόγουΕύρεση (Find) με το κεντρικό παράθυρο του Σημειωματάριου)
Για να αντιγράψετε ένα αρχείο
Πατήστε και κρατήστε πατημένο το πλήκτρο CTRL καθώς σύρετε το αρχείο σε άλλο φάκελο.
Για τη δημιουργία συντόμευσης
πιέστε και κρατήστε πιεσμένο το συνδυασμό πλήκτρων CTRL+SHIFT, καθώς σύρετε ένα αρχείο στην επιφάνεια εργασίας ή σε κάποιο φάκελο.
Πλήκτρατου Microsoft Natural Keyboard
· Λογότυπο των Windows: Μενού Έναρξη (Start)
· Πλήκτρο λογοτύπου των Windows+R: Παράθυρο διαλόγου Εκτέλεση (Run)
· Λογότυπο των Windows+M: Ελαχιστοποίηση όλων
· SHIFT+Λογότυπο των Windows+M: Αναίρεση ελαχιστοποίησης όλων
· Λογότυπο των Windows+F1: Βοήθεια (Help)
· Λογότυποτων Windows+E: Εξερεύνησητων Windows (Windows Explorer)
· Λογότυπο των Windows+F: Εύρεση αρχείων ή φακέλων
· Λογότυπο των Windows+D: Ελαχιστοποίηση όλων των ανοιχτών παράθυρων και εμφάνιση της επιφάνειας εργασίας
· CTRL+Λογότυπο των Windows+F: Εύρεση υπολογιστή
· CTRL+Λογότυπο των Windows+TAB: Μετακίνηση της εστίασης από το μενού "Έναρξη" στη γραμμή εργαλείων "Γρήγορη εκκίνηση", στη γραμμή εργασιών (χρησιμοποιήστε το ΔΕΞΙ ΒΕΛΟΣ ή το ΑΡΙΣΤΕΡΟ ΒΕΛΟΣ για να μετακινήσετε την εστίαση σε στοιχεία που βρίσκονται στη γραμμή εργαλείων "Γρήγορη εκκίνηση" και στην περιοχή ειδοποιήσεων)
· Λογότυπο των Windows +TAB: Κυκλικό πέρασμα κουμπιών γραμμής εργασιών
· Λογότυπο των Windows+Break: Παράθυρο διαλόγου Ιδιότητες συστήματος (System Properties)
· Πλήκτρο εφαρμογής: Εμφανίζει ένα μενού συντόμευσης για το επιλεγμένο στοιχείο
Πληκτρολόγιο Microsoft Natural Keyboard με εγκατεστημένο το λογισμικό IntelliType
· Λογότυπο των Windows+L: Αποσύνδεση από τα Windows
· Λογότυπο των Windows+P: Εκκίνηση Διαχείρισης Εκτυπώσεων
· Λογότυπο των Windows+C: Άνοιγμα του Πίνακα Ελέγχου (Control Panel).
· Λογότυπο των Windows +V: Εκκίνηση Πρόχειρου
· Λογότυπο των Windows+K: Άνοιγμα παραθύρου διαλόγου Ιδιότητες πληκτρολογίου
· Λογότυπο των Windows+I: Άνοιγμα παράθυρου διαλόγου Ιδιότητες ποντικιού (Mouse properties)
· Λογότυπο των Windows+Α: Εκκίνηση ρυθμίσεων για άτομα με ειδικές ανάγκες (εάν έχουν εγκατασταθεί)
· Λογότυπο των Windows+ΔΙΑΣΤΗΜΑ: Εμφάνιση της λίστας πλήκτρων συντόμευσης IntelliType της Microsoft
· Λογότυπο των Windows+S: Ενεργοποίηση και απενεργοποίηση του πλήκτρου CAPS LOCK
-
Για όποιο λόγο και αν χρησιμοποιείτε τον υπολογιστή σας, δύσκολα θα αποφύγετε να πληκτρολογήσετε κάτι. Πολλές από τις λειτουργίες του υπολογιστή αλλά και η χρήση της ηλεκτρονικής αλληλογραφίας (email), κοινωνικών δικτύων (facebook, twitter κ.λ.π.) απαιτούν πληκτρολόγηση και μαθαίνοντας τυφλό σύστημα μειώνετε το χρόνο και την προσπάθεια που απαιτείται για να ολοκληρώσετε τη δουλειά σας.
Υπάρχουν πολλά προγράμματα εκμάθησης δακτυλογράφησης αλλά εδώ θα αναφερθώ σε τρία προγράμματα που έχω χρησιμοποιήσει σε εργαστηριακά μαθήματα.
Rapid Typing Tutor
Το Rapid Typing Tutor διατίθεται εντελώς δωρεάν και αποσκοπεί στο να κάνει τη διαδικασία εκμάθησης όσο το δυνατόν πιο διασκεδαστική. Διαθέτει μία καλά σχεδιασμένη και πολύχρωμη διεπιφάνεια για τις διάφορες ασκήσεις, ενώ απευθύνεται τόσο σε παιδιά όσο και σε ενήλικες.
Το εικονικό πληκτρολόγιο στην οθόνη δείχνει ποια δάχτυλα θα πρέπει να τοποθετήσει ο χρήστης στα διάφορα πλήκτρα, ενώ στο τέλος της κάθε άσκησης εμφανίζεται μία αναλυτική λίστα, που δείχνει την ταχύτητα της δακτυλογράφησης, το ποσοστό ακρίβειας αλλά και το ρυθμό που είχε ο χρήστης.
Οι ασκήσεις αυξάνουν σταδιακά το βαθμό δυσκολίας τους, ενώ υπάρχει και ένας πίνακας με τα ρεκόρ, που κάνουν τη διαδικασία της εκμάθησης να μοιάζει με παιχνίδι -εκτός του ότι ο χρήστης μαθαίνει να πληκτρολογεί γρηγορότερα και με μεγαλύτερη ακρίβεια.
Για να κατεβάσετε την εφαρμογή δωρεάν κάντε κλικ στη εικόνα.
Sense-LangΤο πρόγραμμα sense-lang παρέχεται δωρεάν στο Διαδίκτυο για την εκμάθηση δακτυλογράφησης με το τυφλό σύστημα πληκτρολόγησης.
Χρησιμοποιεί μία μοναδική και φιλική προς το χρήστη μέθοδο εκμάθησης, ώστε ο καθένας να μπορεί να μάθει, να εξασκηθεί και να βελτιώσει την ταχύτητά του, ανεξάρτητα από το επίπεδο στο οποίο βρίσκεται.
Στο πρόγραμμα μπορείτε να παίξετε και τα παιχνίδια: «Μπαλόνια» και «Σαύρα» για καλύτερη και ευχάριστη εξάσκηση.
Για να μεταφερθείτε στην ιστοσελίδα του προγράμματος και να εξασκηθείτε κάντε κλικ στην εικόνα.
Ram Type 5
Η εφαρμογή Ramtype θα σας βοηθήσει να μάθετε το τυφλό σύστημα πληκτρολόγησης, προσφέροντάς σας μια σειρά από ασκήσεις εκμάθησης.
Θα βρείτε ασκήσεις και για το αριθμητικό πληκτρολόγιο που βρίσκεται στο δεξί μέρος του πληκτρολογίου. Η καλύτερη εξάσκηση γίνεται ακολουθώντας τις ασκήσεις, την μία μετά την άλλη και στη συνέχεια πηγαίνοντας σε επόμενο κεφάλαιο, μέχρι να ολοκληρώσετε το πρόγραμμα.Αν χρειαστεί μπορείτε να επαναλάβετε εκείνες τις ασκήσεις που σας δυσκόλεψαν. Τέλος, εκτός από τις ασκήσεις, υπάρχει και μια λειτουργία εξάσκησης για να δείτε πόσο καλά μάθατε το τυφλό σύστημα. Η εκμάθηση χρησιμοποιεί λέξεις από αυτές που υπάρχουν στα κεφάλαια των ασκήσεων και σας χρονομετρά, κρατώντας ένα σκορ.
Για να κατεβάσετε και εγκαταστήσετε την εφαρμογή κάντε κλικ στην εικόνα.
-
Εδώ θα βρείτε πληροφορίες για την πιστοποίηση της i-skills.
1. Κατεβάστε το demo της εξέτασης καθώς και οδηγίες χρήσης.
2. Πληροφορίες για το περιεχόμενο της κάθε ενότητας.
-
This module provides search using the Smart Search component. You should only use it if you have indexed your content and either have enabled the Smart Search content plugin or are keeping the index of your site updated manually. Help.
-
The Quick Icon plugin group is used to provide notification that updates to Joomla! or installed extensions are available and should be applied. These notifications display on your administrator control panel, which is the page you see when you first log in to your site administrator.
Default on: